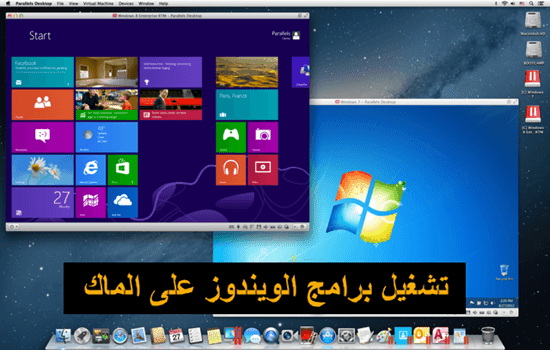تشغيل تطبيقات Windows على Mac ليس بهذه السهولة ، ولكنه ليس مستحيلًا أيضًا. في هذه المقالة ، شاركنا بعضًا من أفضل الطرق الممكنة لتشغيل برامج Windows على نظام التشغيل macOS. لذلك ، دعونا نتحقق من كيفية تشغيل برامج Windows على جهاز Mac.
أفضل شيء يستمتع به مستخدمو Windows هو أنه يمكنهم بسهولة العثور على البرامج لكل غرض مختلف على الإنترنت. لا يهم ما إذا كنت بحاجة إلى برنامج لتحرير الصور أو مشاركة الملفات ، فإن Windows لديه برنامج لكل الأغراض المختلفة. ومع ذلك ، فإن توفر البرنامج أقل نسبياً على نظام Mac. هذا هو السبب في أن مستخدمي Mac غالباً ما يجاهدون للعثور على البرنامج المناسب. لا يتعلق الأمر بعدم وجود البرنامج لنظام التشغيل macOS ، ولكن بما أننا لا نستطيع كسرها كما نفعل عادةً على نظام Windows ، يتعين علينا دفع رسوم الأسعار الباهظة.
هذا هو السبب الوحيد وراء محاولة مستخدمي Mac تثبيت برامج Windows على نظام Mac. الشيء الجيد هو أنه يمكنك بسهولة تشغيل برامج Windows على Mac ، ولكن عليك اتباع بعض الطرق الإضافية. في هذه المقالة ، شاركنا بعضًا من أفضل الطرق الممكنة لتشغيل برامج Windows على نظام التشغيل macOS. لذلك ، دعونا نتحقق من كيفية تشغيل برامج Windows على جهاز Mac.
كيفية تشغيل برامج ويندوز على الماك
الأساليب بسيطة وسهلة للغاية وتحتاج فقط إلى استخدام بعض الأدوات التي قد تسمح لك بتشغيل برنامج Windows بسهولة على جهاز MAC الخاص بك. لذلك اتبع الطرق الواردة أدناه.
الطريقة : استخدام Wineskin Winery
الخطوة 1. قم بتنزيل الأداة المسماة "Wineskin Winery" ثم قم بتثبيتها على جهاز Mac. بعد ذلك ، قم بتنزيل تطبيق HTMLasText أيضًا والذي سيتم استخدامه لتحويل رمز HTML إلى نص عادي.
الخطوة 2. قم بفك ضغط HTMLasText.zip ثم قم بتشغيل تطبيق Wineskin Winery. لأول مرة ، لن يعرض هذا التطبيق المحركات المثبتة وستكون نسخة Wrapper فارغة.
الخطوة 3. انقر على أيقونة + Plus ثم اختر أحدث إصدار من المحرك المتوفر. فقط اضغط على خيار "Download and Install".
الخطوة 4. بعد التثبيت ، انقر فوق ‘Create New Blank Wrapper’ وأدخل الاسم ، ثم انقر فوق "OK".
الخطوة 5. سيبدأ Wineskin في تثبيت حزم البرامج الفارغة والتأكد من تثبيت كل منها. بعد ذلك ، انقر فوق خيار "View Wrapper in Finder" ، ثم على النافذة التي تظهر ، انقر بزر الماوس الأيمن على المجمع الذي قمت بإنشائه للتو ، ثم حدد "Show Package Contents".
الخطوة 6. انتقل إلى Drive C> Program Files ، ثم أنشئ مجلدًا جديدًا باسم "اسم التطبيق الذي ترغب في تشغيله" ، ثم انسخ ملف "HTMLasText.exe" هناك. انتقل الآن إلى برنامج التضمين الرئيسي ثم انقر فوق "Show package contents" للملف الذي قمت بتثبيته. انقر على خيار Advanced من هناك.
الخطوة 7. في نافذة التطبيق التالية ، استعرض الملف "HTMLastext.exe". أخيرًا ، انقر فوق الزر "Test Run".
الخطوة 8. الآن سيبدأ تشغيل تطبيقات Windows على جهاز Mac الخاص بك. فقط قم بتثبيت أي من تطبيقات Windows التي تريدها من خلال هذا المثبت.
الطريقة الثانية باستخدام Codeweavers Crossover
هذا تطبيق آخر يعمل تمامًا مثل Wineskin Winery لتثبيت برنامج Windows على جهاز كمبيوتر MAC. دعونا نتعرف من كيفية استخدام Crossover لتثبيت برامج Windows على MAC
الخطوة 1. أولاً وقبل كل شيء ، قم بتنزيل وتثبيت برنامج Codeweavers Crossover على جهاز الكمبيوتر الخاص بك MAC.
الخطوة 2. بمجرد الانتهاء من ذلك ، ابدأ تشغيل تطبيق Crossover وانقر فوق الزر ‘Install a Windows Application’.
الخطوة 3. في الخطوة التالية ، تحتاج إلى كتابة اسم البرنامج الذي تريد تثبيته. تحتاج إلى النقر فوق الاسم من القائمة المنسدلة.
الخطوة 4. بعد ذلك ، انقر فوق علامة التبويب ‘Select installer’ ثم انقر فوق ‘Choose installer file’
الخطوة 5. الآن تحتاج إلى البحث في دليل Mac عن ملف التثبيت. بمجرد تحديد موقعه ، انقر فوق الزر "Use this installer".
الخطوة 6. الآن انقر فوق الزر "Continue" في صفحة برنامج تثبيت برنامج CrossoVer.
الخطوة 7. في الخطوة التالية ، تحتاج إلى تحديد الإصدار الذي تريد تثبيته. على سبيل المثال ، إذا كنت ترغب في تثبيت الملف القابل للتنفيذ لإصدار Windows 7 ، فحدد "New Windows 7 Bottle" من القائمة.
الخطوة 8. أخيرًا ، انقر فوق الزر "Install".
هذا كل شيء ، لقد انتهيت! هذه هي الطريقة التي يمكنك تثبيت برنامج Windows على MAC باستخدام Crossover.
الطريقة الثالتة باستخدام VirtualMachine
إذا كنت لا ترغب في استخدام الأساليب المذكورة أعلاه بأكملها ، فيمكنك استخدام الطريقة السهلة المتمثلة في إنشاء بيئة افتراضية داخل نظام التشغيل Mac نفسه. سيتيح لك إنشاء بيئة Windows من خلالها يمكنك تشغيل تطبيق Windows الكامل أو ببساطة نظام التشغيل Windows بالكامل.
الطريقة الرابعة : باسخدام Dual Boot Windows
هذه هي أفضل طريقة أفضل استخدامها ، ما عليك سوى تثبيت نظام التشغيل Windows على نظام التشغيل Mac OS جنبًا إلى جنب ثم قم بتشغيل برنامج ويندوز . Boot Camp Assistant هو التطبيق الذي يساعد على تمهيد نظام التشغيل المزدوج لنظام التشغيل Mac باستخدام أي من أنظمة التشغيل المفضلة لديك. دعونا نتعرف من كيفية استخدام BootCamp على MacOS.
الخطوة 1. لاستخدام Boot Camp ، يجب أن يكون لديك ملف Windows 10 ISO. إذا كان لديك ، فافتح Boot Camp Assistant على جهاز Mac. حدد كلاً من الاختيارين كما هو موضح في أدناه ثم اضغط Continue.
الخطوة 2. في الصفحة التالية ، استعرض للوصول إلى الموقع الذي قمت بحفظ ملف Windows ISO الذي قمت بتنزيله. حدد قرص وانقر على "Continue"
الخطوة 3. في الخطوة التالية ، حدد حجم القسم. ما عليك سوى تمرير شريط التمرير لضبط حجم القسمين. بمجرد الانتهاء ، انقر فوق "Install".
الخطوة 4. الآن ، انتظر بضع دقائق حتى يقوم MacOS بإنشاء قسم لنظام التشغيل Windows.
هذا كل شيء ، لقد انتهيت! يمكنك الآن التمهيد في نظام التشغيل Windows على MAC.
هذه هي أفضل أربع طرق لتشغيل برامج Windows على جهاز Mac OS الخاص بك. إذا كانت لديك أي شكوك تتعلق بالطرق المحددة ، فناقش معنا في مربع التعليقات أدناه. نأمل أن يكون هذا المقال ساعدك! شاركه مع أصدقائك أيضًا.