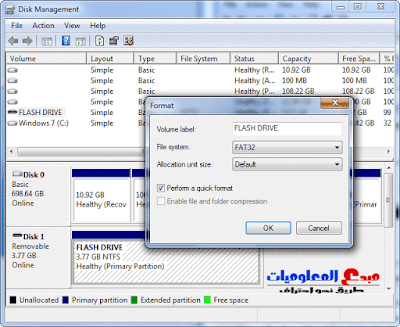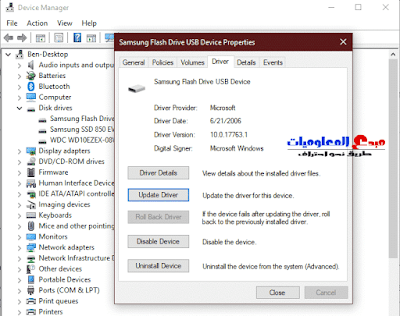إذا تحدثنا عن محركات الأقراص المحمولة مثل محركات أقراص USB ، بطاقات SD ، محركات الأقراص الصلبة الخارجية ، محرك أقراص الحالة الصلبة ، وما إلى ذلك ، فقد جعلنا حياتنا بالفعل أكثر راحة من ذي قبل. مع محركات الأقراص القابلة للإزالة ، يمكنك بسهولة حمل أهم البيانات الخاصة بك لأغراض النسخ الاحتياطي ، ونقل الملفات ، وما إلى ذلك. ومع ذلك ، فإن معظم محركات الأقراص القابلة للإزالة عرضة للتلف ، أو أن الهارد الخارجي لا يظهر في disk management.
في الآونة الأخيرة ، تلقيت بالعديد من الرسائل من القراء , حيث يواجهون مشكلة محركات الأقراص الخارجية الخاصة بهم لا تظهر على جهاز الكمبيوتر. بالنسبة لهؤلاء المستخدمين ، سنشارك دليلًا مفصلاً حول كيفية استكشاف مشكلة الهارد الخارجي لا يظهر بعد توصيله بالكمبيوتر. قبل المتابعة ، من الضروري معرفة سبب فشل محرك الأقراص الخارجي في الظهور على مدير الملفات.
هناك الكثير من الأسباب وراء فشل محرك الأقراص الخارجي في الظهور على مستكشف الملفات. قد يكون ذلك بسبب مشكلات القسم ، ونظام الملفات الخاطئ ، أومنافذ USB بها مشكلات ، أومشكلات برنامج التشغيل ، إلخ...
لذا ، في هذه المقالة ، سنشارك دليلًا مفصلاً حول كيفية إصلاح محرك الأقراص الصلبة الخارجي الذي لا يظهر أو يتم التعرف عليه على نظام التشغيل Windows 10. أدناه ، ذكرنا بعضًا من أفضل الطرق ، تحتاج إلى اتباعها واحدة تلو الأخرى.
1 قم بتغيير منفذ USB
هذا أحد الأشياء الأولى التي عليك القيام بها إذا وجدت للتو أن الويندوز لا يتعرف على محرك الأقراص الخارجي. كبلات USB أو منافذ USB عرضة للتلف ، ومن المحتمل أن محرك الأقراص الخارجي لا يظهر أو يتعرف عليه بسبب تلف منفذ USB أو الكبل. لذلك ، تأكد من توصيل القرص الصلب عبر كابل USB آخر. إذا استمر عدم ظهور محرك الأقراص الخارجي ، فحاول توصيل محرك الأقراص الثابتة على منفذ USB آخر.
2 تحقق من الأداة المساعدة لإدارة الأقراص في محرك الأقراص
في هذه الطريقة ، يحتاج المستخدمون إلى استخدام أداة "إدارة الأقراص" "Disk Management" للتحقق مما إذا كان محرك الأقراص يظهر أم لا. اتبع بعض الخطوات البسيطة الموضحة أدناه الإصلاح محرك الاقراص لا يعمل.
الخطوة 1. أولاً وقبل كل شيء ، اضغط بيمين الفأرة على جهاز الكمبيوتر ثم اضغط على Manager أو gérer حسب لغة جهازك. سيؤدي ذلك إلى فتح قائمة Power User ، وحدد "إدارة الأقراص Disk Management" من القائمة.
الخطوة 2. على أداة "إدارة الأقراص" ، تحتاج إلى التحقق مما إذا كان محرك الأقراص الخارجي يظهر أم لا. سيظهر هناك كـ "قابل للإزالة".
الخطوة 3. إذا كانت تظهر هناك على أنها غير مخصصة ، فانقر بزر الماوس الأيمن عليها واختر "new simple volume" كما هو موضح في الصورة أعلاه .
الخطوة 4. الآن سيُطلب منك تعيين حرف محرك الأقراص. ببساطة ، قم بتعيين حرف محرك الأقراص.
الخطوة 4. الآن سيُطلب منك تعيين حرف محرك الأقراص. ببساطة ، قم بتعيين حرف محرك الأقراص.
الخطوة 5. بمجرد الانتهاء ، تحتاج إلى التحقق مما إذا كان محرك الأقراص يمكن الوصول إليه أم لا. إذا كان لا يزال يتعذر الوصول إليه ، فربما يتم تقسيمه بنظام ملفات مختلف. في هذه الحالة ، تحتاج إلى تهيئة محرك الأقراص الخاص بك باستخدام نظام الملفات FAT32 أو NTFS.
هذا كل شيء ، لقد انتهيت! الآن سيظهر محرك الأقراص الخارجي في مستكشف ملفات Windows 10. يحدث هذا الشيء على محرك أقراص خارجي جديد وهو أمر شائع.
3 إصلاح مشاكل الدرايفر Drivers
إذا ظهر محرك الأقراص الخارجي على جهاز كمبيوتر آخر ، ولكن ليس على جهاز الكمبيوتر الخاص بك ، فأنت بحاجة إلى استكشاف مشكلات الدرايفر وإصلاحها.
لاستكشاف مشكلات الدرايفر وإصلاحها ، اضغط على يمين الفأرة على جهاز الكمبيوتر ثم حدد خصائص أو Propriétés , الأن أعى اليسار سوف تجد خيار إدارة الأجهزة أو Device Manager إضغط عليه .
في "إدارة الأجهزة" ، تحتاج إلى توسيع فئة محركات الأقراص والتحقق من علامة التعجب الصفراء بجانب محركات الأقراص المثبتة. إذا أظهر أي برنامج تشغيل هذا الرمز ، فهذا يعني وجود مشكلة في برنامج التشغيل. ببساطة انقر بزر الماوس الأيمن فوقه واختر خصائص. ضمن الخصائص ، حدد "تحديث برنامج التشغيل". يمكنك أيضًا محاولة استرجاع إصدار برنامج التشغيل ، وإلغاء تثبيت الجهاز ، إلخ...
هذه هي أفضل ثلاث طرق لإصلاح محرك الاقراص لا يعمل ويندوز 10 أو أن هارد ديسك خارجي يتعرف عليه الكمبيوتر ولكن لا يظهر. إذا كنت تعرف أي طريقة أخرى لإصلاح المشكلة ، فأخبرنا في مربع التعليق أدناه.