7Zip هو برنامج مفتوح المصدر متاح لضغط وفك ضغط الملفات والمجلدات بتنسيقات متعددة. يمكن تثبيته بسهولة على نظام التشغيل Windows 10 أو إصدار أحدث بسبب توفر ملف. exe. ولكن عندما يتعلق الأمر بنظام Linux مثل Ubuntu أو Red Hat أو إصدارات أخرى ، فليس من السهل بالنسبة للمبتدئين. على نظام Linux ، يجب عليك استخدام سطر الأوامر مع بعض الأوامر الخاصة لتثبيت 7-ZIP.
ولكن لماذا نقوم بتثبيت 7-zip ، كما قلت لك إنه مجاني ومفتوح المصدر ، لأنه أحد أفضل برامج أرشفة الملفات مفتوحة المصدر مع أعلى معدل ضغط أفضل من WinRAR. تنسيقات الضغط التي يمكنها دعمها هي GZIP و TAR و ZIP و 7z و XZ و BZIP2 و WIM. وفقًا لموقع 7-zip الرسمي ، فإن نسبة ضغط 7Zip أفضل بنسبة 2-10٪ من أي أداة ضغط أخرى. كما يدعم AES-256 الاستخراج الذاتي وميزة التشفير. إلى جانب هذا فهو يدعم 87 لغة مختلفة.
في هذا البرنامج التعليمي ، سنتعلم كيفية تثبيت P7zip على Ubuntu Linux عبر سطر الأوامر بالإضافة إلى كيفية استخدام 7-zip على Ubuntu.
أولاً ، انتقل إلى نظام التشغيل Ubuntu.
افتح موجه الأوامر ، إما البحث يدويًا عن طريق البحث عن التطبيق أو فقط استخدم الاختصار Ctrl + Alt + T.
بمجرد فتح موجه الأوامر . استخدم الأمر الوارد أدناه لتحديث.
- sudo apt-get update
بعد التحديث ندخل الأمر التالي لتثبيت برنامج 7-ZIP
- sudo apt-get install P7zip-full
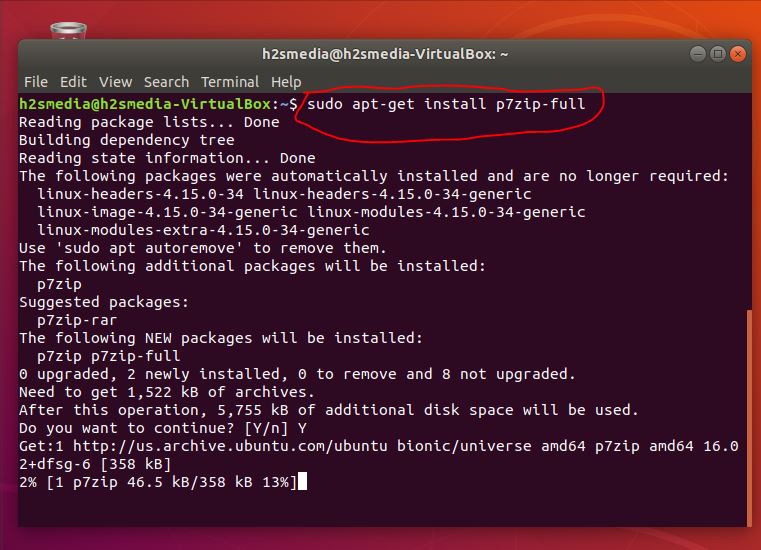
سيقوم الأمر أعلاه بتثبيت أداة ضغط 7zip فورًا على Ubuntu من مصادر حزمة Debian.
حان الوقت الآن لمعرفة كيفية استخدام 7Zip لضغط وفك ضغط الملفات والمجلدات على Ubuntu Linux. اتبع الخطوات المذكورة أدناه.
الخطوة 1: تحقق من تثبيت 7Zip
أولاً ، نتأكد ما إذا كان قد تم تثبيت أداة ضغط 7 Zip بنجاح على نظام Ubuntu أم لا. لذلك فقط الأمر أدناه في موجه الأوامر
- 7Z
إذا حصلت على شيء كما هو موضح في الصورة أدناه ، فهذا يعني أنه تم تثبيت 7Zip بنجاح وجاهز للعمل على نظام التشغيل Ubuntu أو Debian.
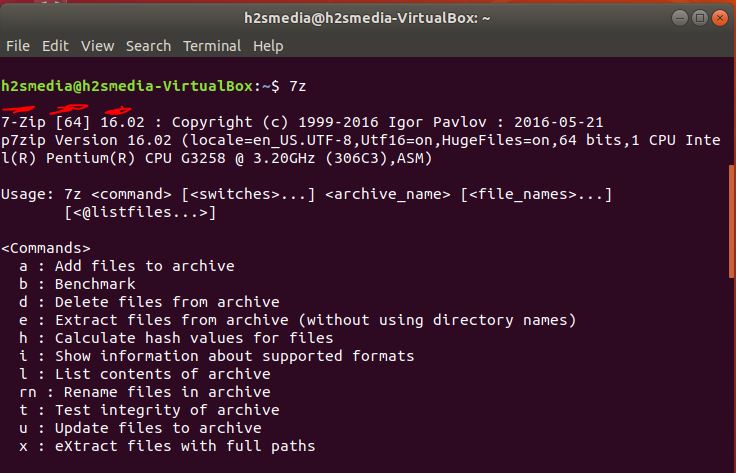
الخطوة 2: ضغط الملف باستخدام 7-Zip باستخدام سطر أوامر Ubuntu
لاستخدام 7Zip على Ubuntu لضغط بعض الملفات أو المجلدات ، يمكننا استخدام كل من واجهة سطر الأوامر وواجهة المستخدم الرسومية. أولاً ، كيفية استخدام سطر الأوامر.
على سبيل المثال ، لدي مجلد يُسمى eclipse-installer في دليل التنزيلات.
ضمن دليل التنزيلات ، أقوم بتشغيل الأمر ls -la الذي يمكنه عرض جميع الملفات والمجلدات المتاحة . يمكنك أن ترى ذلك في الصورة أدناه.
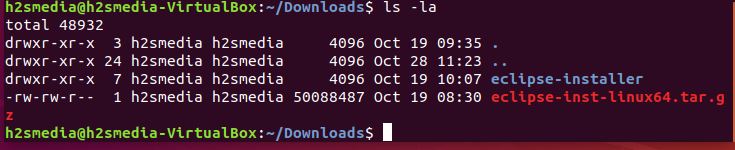
الآن ، حصلت على المجلد الذي أرغب في ضغطه. الأن، الأمر الذي نستخدمه لأرشفة أو ضغط المجلد هو:
- 7z a folder name.7z folder name
استبدل اسم المجلد باسم المجلد الذي تريد أرشفته ، تمامًا كما فعلنا. في الأمر أعلاه ، يشير الحرف "a" إلى الأرشيف.
- 7z a eclipse-installer.7z eclipse-installer
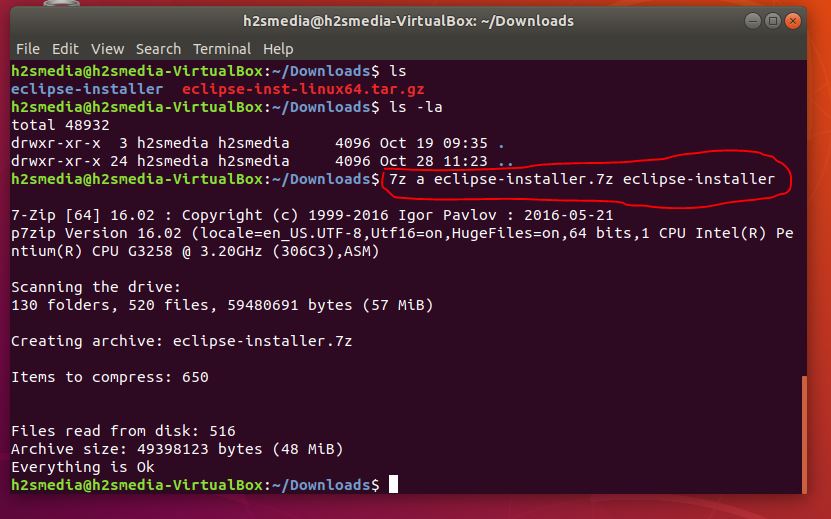
بنفس الطريقة ، إذا كنت تريد أرشفة بعض الملفات ، فلنفترض أن pass.txt هو الملف ونريد ضغطه ؛ عندها سيكون الأمر:
- 7z a pass.7z pass.txt
الخطوة 3: التحقق من معلومات ضغط الملف.
بعد ضغط الملف أو المجلد ، إذا كنت تريد التحقق من معلومات الملف المؤرشفة 7z ، فقم بتشغيل الأمر أدناه مع اسم الملف:
- 7z l file name
على سبيل المثال ، قمنا بضغط المجلد المسمى eclipse-installer ، وبعد الأرشفة أصبح eclipse-installer.7z ،يوضح الأمر أدناه معلومات هذا الملف:
- 7z l eclipse-installer.7z
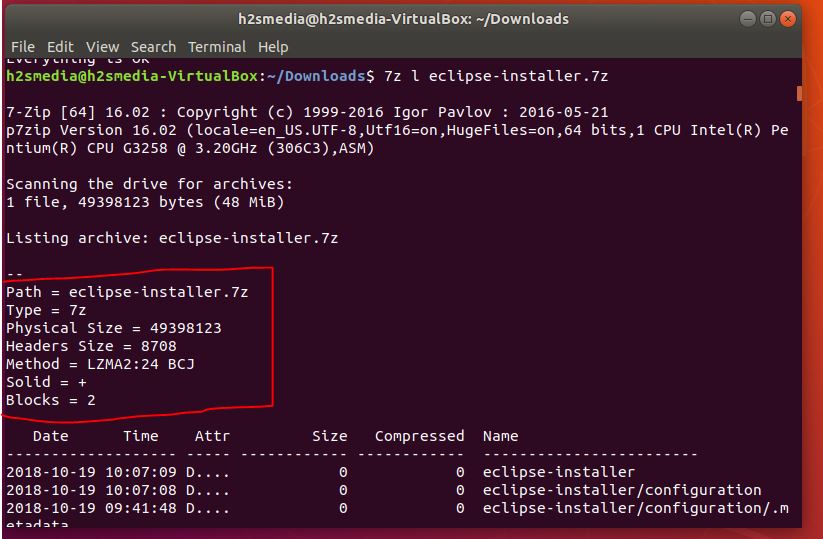
الخطوة 4: إلغاء ضغط الملف باستخدام 7Zip على سطر الأوامر Ubuntu
الآن أعلاه ، قمنا بضغط مجلد بنجاح وتعلمنا أيضًا طريقة أرشفة الملف. هنا ، سوف نقوم بإلغاء ضغط نفس الملف.
لإلغاء أو استخراج أي ملف مضغوط ، الأمر بسيط للغاية
- 7z e filename
‘e‘ تعني الاستخراج
filename: اسم الملف الذي تربد استخراجه
حيث، إذا أردنا استخراج الملف الذي قمنا بضغطه في هذا البرنامج التعليمي أعلاه ، فسيكون الأمر كما يلي:
- 7z e eclipse-installer.7z
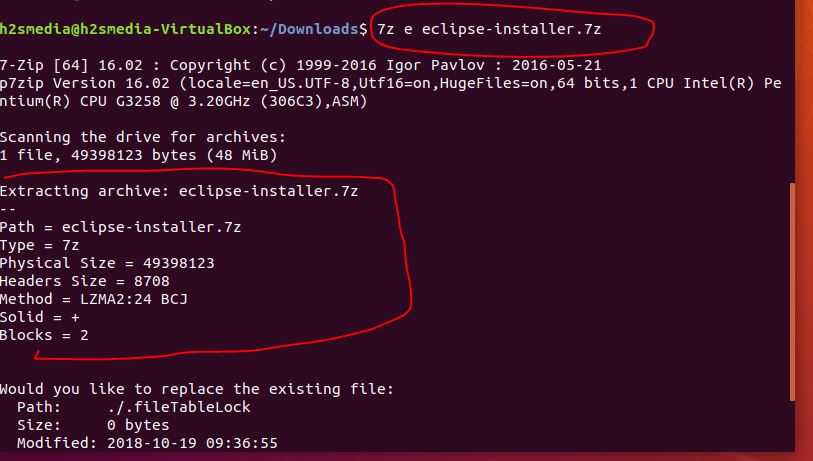
الخطوة 5: كيفية ضغط الملف والمجلد باستخدام Ubuntu 7zip GUI (واجهة المستخدم الرسومية)
بالإضافة إلى واجهة سطر الأوامر ، يدعم 7zip أيضًا واجهة المستخدم الرسومية على Ubuntu. في حالة عدم استخدام خادم Ubuntu الأدنى مع واجهة سطر الأوامر فقط ، يمكنك استخدام هذه الطريقة البسيطة لأرشفة الملفات والمجلدات على Ubuntu أو Debian باستخدام ضغط 7-Zip أيضًا.
1. افتح مدير الملفات على جهاز Ubuntu Linux وانتقل إلى المجلد أو الملف الذي تريد ضغطه وانقر فوقه بزر الماوس الأيمن. وحدد compress.
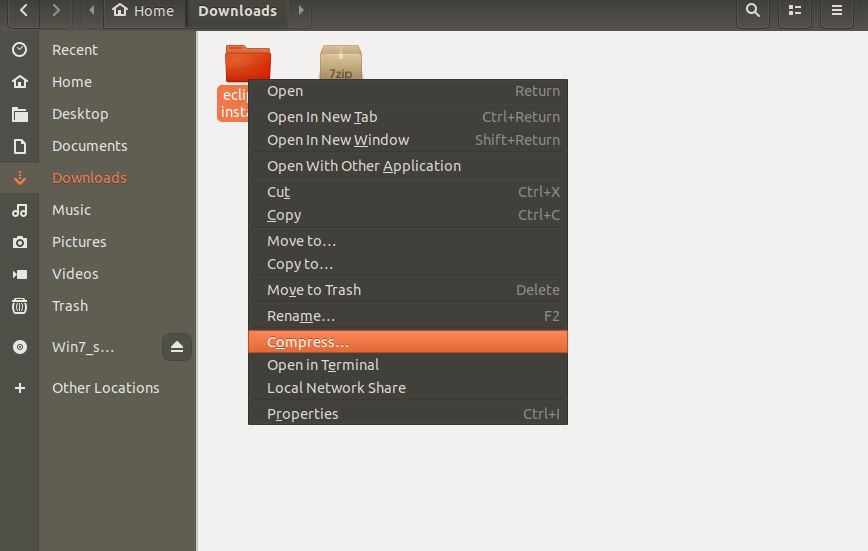
2. حدد تنسيق .7z ، ثم انقر فوق الزر "Create". بجانب .7z ، يمكنك أيضًا استخدام تنسيقي ضغط .zip و .tat.xz لأرشفة الملف والمجلدات.
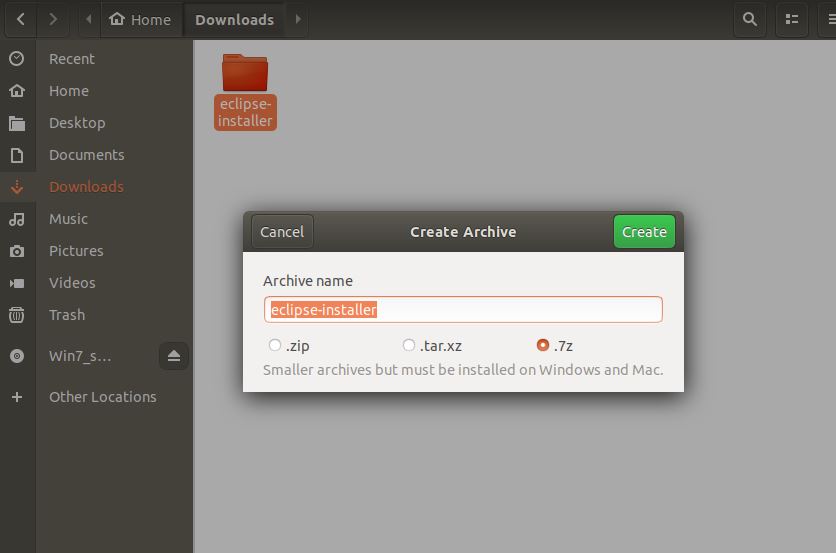
الخطوة 6: استخراج الملفات إلى أوبونتو باستخدام 7zip واجهة المستخدم الرسومية
لاستخراج الملفات المضغوطة ، انقر بزر الماوس الأيمن فوق الملف ثم انقر فوق الخيار "Extract to ...".
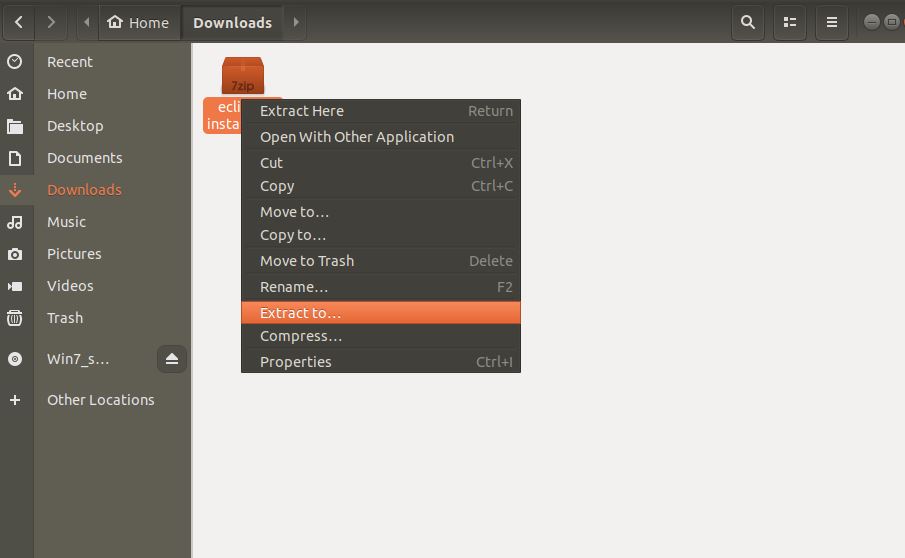
يمكنك بهذه الطريقة تثبيت P7Zip أو 7-Zip على Ubuntu أو Debian Linux لضغط واستخراج الملفات / المجلد عن طريق سطر الأوامر وواجهة المستخدم الرسومية (GUI).
إذا واجهت أي مشكلة أثناء تطبيق هذه التعليمات ، فأخبرنا ، قسم التعليقات بكل ما لديك !!



