مرة أخرى في يوليو ، تم فصل Google Drive و Google Photos بطريقة ما. وهذا يعني أن التغييرات التي تم إجراؤها على خدمة ما لن تنعكس في الخدمة الأخرى. بمعنى اخر ، لن يتمكن المستخدمون بعد الآن من مزامنة الصور تلقائيًا. نتيجة لذلك ، بدأ المستخدمون في البحث عن طرق لنقل الصور من Google Drive إلى صور Google.
إذا كنت من بين هؤلاء فقد جئت إلى المكان الصحيح. في هذا المنشور ، سنناقش كيفية نقل الصور من جوجل درايف الى صور جوجل.
الفرق بين جوجل درايف وصور جوجل
صور جوجل: هو برنامج معرض للصور. إذا كان تطبيق صور Google مثبتًا بالفعل على الجهاز ، فسيعرض تلقائيًا الصور ومقاطع الفيديو التي تم التقاطها من كاميرا الهاتف. تمامًا مثل تطبيقات المعرض الأخرى ، حيث يمكن المستخدمين من عرض الصور في مجلدات الجهاز الإضافية أيضًا. يدعم هذا البرنامج ثلاثة أنواع من ملفات الوسائط: الصور ومقاطع الفيديو وملفات GIF. لعرض الصور في جهاز واحد ، ليس من الضروري إنشاء صور احتياطية ومزامنة. ومع ذلك ، عند تنشيط خيار المزامنة ، يمكن عرض الملفات على أجهزة متعددة.
جوجل درايف:هي خدمة النسخ الاحتياطي والتخزين السحابي للملفات من أنواع مختلفة مثل PDF و ZIP ومقاطع الفيديو والصور. هنا ، يجب على المستخدم إضافة الملفات يدويًا. فهو فارغ حتى يتم إضافة الملفات إليه. سيتم عرض أي نوع من الملفات مثل ZIP و PDF و MP4 و MP3 و PNG و JPG وما إلى ذلك بعد مزامنتها يدويًا. على عكس صور جوجل لن تظهر الصور التي تم التقاطها من كاميرا الهاتف الذكي أو أي صورة على الهاتف تلقائيًا على Google Drive ، على عكس صور Google. نعم ، يمكنك نقل الملفات من حساب Google Drive إلى آخر بسهولة بالغة. ومع ذلك ، وبطريقة مماثلة ، لن تتم مزامنة الملفات الأخرى مثل المستندات والصوت والفيديو وما إلى ذلك مع Google Drive بمفردها.
كيفية نقل الصور من Google Drive إلى صور Google
يعد نسخ الصور والأفلام من Drive إلى الصور طريقة رائعة للوصول إلى الصور المحفوظة على Google drive . لهذا ، يمكنك استخدام أداة تحديث صور Google أو اختيار أي من الطرق المدرجة أدناه. لا تقوم الأداة بمزامنة الملفات المكررة ، وهذا يعني أن التغييرات التي تم إجراؤها في مكان واحد لن تؤثر على النسخة المخزنة في مواقع أخرى.
ملاحظة: إذا تم حفظ الصور باستخدام الملفات المكررة الأصلية ذات الدقة الكاملة ، فستستغرق ضعف مساحة تخزين محرك الأقراص.
لنقل الصور ومقاطع الفيديو وتنظيمها ، يجب أن تضع النقاط التالية في الاعتبار:
- يجب أن يكون حجم الصور المحددة أكبر من 256 بكسل.
- يجب أن يكون نوع الملف .jpg ، .tiff ، .gif ،. raw، أو .webp ،
- إذا كنت تستخدم حساب Google للعمل أو المدرسة ، فسيتعين عليك تنزيل الصور من Google Drive وتحميلها مرة أخرى إلى صور Google.
الطريقة الأولى: نقل الصور من Google Drive إلى صور Google - طريقة التنزيل / التحميل
هذه طريقة يدوية لنقل الصور من محرك الأقراص إلى صور جوجل. إذا كان لديك عدد قليل من الصور ، فإن هذه الطريقة تعمل بشكل رائع. ومع ذلك ، إذا كان لديك المزيد من الصور ، فانتقل إلى الطريقة التالية لأنها ستستغرق الكثير من الوقت. لاستخدام هذه الطريقة ، اتبع الخطوات أدناه:
- افتح متصفح ويب وتوجه إلى drive.google.com.
- انتقل إلى المجلد الذي يحتوي على الصور التي ترغب في نقلها. إذا كانت الصور موجودة بالفعل على Drive ، فتخط هذه الخطوة.
- حدد الصور التي تريد نقلها. لتحديد صور متعددة ، اضغط على Ctrl Aوحدد الصور.
- بمجرد تحديد جميع الصور> انقر بزر الماوس الأيمن> تنزيل "Download"

- سيؤدي هذا إلى إنشاء ملف مضغوط لجميع الصور التي تم تنزيلها
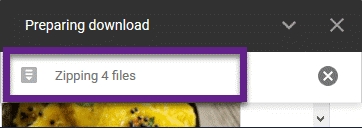
- احفظ المجلد المضغوط

بمجرد الانتهاء ، ستحتاج إلى فك ضغط الصور وإعادة تحميلها إلى صور Google. للقيام بذلك ، اتبع الخطوات أدناه:
- توجه إلى الموقع حيث قمت بحفظ مجلد مضغوط.
- استخرج الملف المضغوط. لهذا ، يمكنك استخدام برامج مثل WinZip.
- انقر بزر الماوس الأيمن فوق المجلد المضغوط> استخراج الكل.
- سيؤدي هذا إلى إنشاء مجلد بنفس الاسم في الموقع المحدد.
- توجه الآن إلى photos.google.com
- انقر فوق تحميل.
- نظرًا لأننا حفظنا الصور على الكمبيوتر ، فسنحدد الكمبيوتر

- حدد الملفات المراد تحميلها. اضغط على Ctrl + A لتحديد جميع الملفات. بدلاً من ذلك ، يمكنك سحب وإفلات الصور.
- حدد Original> Continue.

- سيبدأ هذا في تحميل صور Google.
- بمجرد الانتهاء من ذلك ، سيتم تحميل جميع الصور المحددة بنجاح إلى صور Google.
- إذا كنت تريد إنشاء ألبوم أيضًا.
ملاحظة: إذا كنت تنقل الصور من Google Drive إلى صور Google لإخلاء بعض المساحة ، فستحتاج إلى العودة إلى محرك الأقراص وحذف الصور التي تم تحميلها.
الطريقة الثانية: طريقة التحميل لنقل الصور من Google Drive إلى صور Google
طريقة أخرى هي تحميل الصور مباشرة من Google Drive. هذه العملية يدوية أيضًا ولكنها أكثر كفاءة وتوفر الوقت.
- افتح المتصفح> photos.google.com
- انقر فوق تحميل> Google Drive.
- انقر فوق علامة التبويب ملفاتي ثم MY DRIVE.
- انتقل إلى المجلد حيث يتم حفظ الصور.

- افتح المجلد وحدد الصور.
- انقر فوق الصورة الأولى واضغط باستمرار على المفتاح CTRL لتحديد صور متعددة.
- بمجرد تحديد جميع الصور ، انقر فوق تحميل الموجود في الزاوية اليمنى السفلية.
- سيؤدي هذا إلى تحميل الصور المحددة من Google Drive إلى صور Google. عند التحميل بنجاح ، ستتلقى إشعارًا لعرض الملفات. انقر فوق عرض.
الطريقة الثالثة: نقل الصور إلى صور Google
توجه إلى صور Google. هنا ستتمكن من رؤية مجلد باسم صور Google. حدد الصور التي ترغب في نقلها من محرك الأقراص إلى الصور. انسخ ثم الصق في صور Google. بهذه الطريقة يمكنك بسهولة نقل الصور المحددة وحتى مزامنتها.
باستخدام هذه الطرق البسيطة ، يمكنك نقل الصور من Google Drive إلى صور Google. ومع ذلك ، إذا كنت تبحث عن طريقة لمزامنة الصور ، فلدينا حل بديل. اتبع الخطوات أدناه لمزامنة الصور بين Google Drive وصور Google.
تطبيق جوجل النسخ الاحتياطي والمزامنة
يعمل تطبيق النسخ الاحتياطي هذا لكل من Windows و Mac. باستخدامه يمكنك تحميل ومزامنة الصور بين Google Drive وصور Google. ليس هذا فقط ، يمكنك حتى نسخ الصور احتياطيًا من بطاقة SD والكاميرا والكمبيوتر إلى Google Drive والصور.- قم بتنزيل وتثبيت تطبيق النسخ الاحتياطي والمزامنة على جهاز Windows و Mac.
- تسجيل الدخول إلى حساب Google الخاص بك.

- سيقوم تطبيق النسخ الاحتياطي والمزامنة الآن بتثبيت مجلد باسم Google Drive. اسحب الصور والمستندات للمزامنة.

- لمزامنة المجلدات الأخرى باستخدام Drive ، افتح تطبيق النسخ الاحتياطي والمزامنة> التفضيلات> حدد المجلدات وهذا كل شيء.

- بمجرد تحديد الصور ، انقر فوق START لبدء العملية.
كان كل هذا باستخدام هذه الخطوات البسيطة التي يمكنك من خلالها نقل الصور من Google Drive إلى صور Google وحتى المزامنة. تذكر أن أي تغييرات يتم إجراؤها على محرك الأقراص لن تنعكس على صور Google والعكس. يتم حفظ جميع الصور ومقاطع الفيديو على مساحة تخزين Google. لذا ، بمجرد إعادة تحميل الصور ، احذفها من Google Drive لتوفير المساحة.
كيفية رفع الصور على جوجل درايف من الموبايل
يعد رفع الصور على جوجل من الموبايل أمرًا سهلاً نظرًا لأن Google جعلت واجهة التطبيق شاملة للغاية بحيث لا يمكن أن تخطئ في استخدامها. وما يجعل الأمر أسهل بكثير بالنسبة لمعظم مستخدمي Android هو حقيقة أن Drive يأتي مثبتًا مسبقًا مع جميع الهواتف الذكية أو الأجهزة التي تعمل بنظام Android تقريبًا. لذلك ، ليست هناك حاجة للذهاب إلى متجر Play وتنزيل التطبيق قبل أن تتمكن من التحميل.
علاوة على ذلك ، عندما تقوم بإعداد هاتفك بشكل صحيح باستخدام حساب Google الخاص بك ، فسيتم تسجيل دخولك تلقائيًا إلى التطبيق نظرًا لأن هذه الخدمات مرتبطة بحساب بخلاف التطبيقات الأخرى حيث يتعين عليك التسجيل والتحقق من عنوان بريدك الإلكتروني قبل أن تتمكن من البدء في استخدام خدماتهم. اعتمادًا على كيفية النظر إليه ، يعد Google Drive مساحة تخزين سحابية جيدة حقًا يمكنك استخدامها في أي وقت وفي أي مكان.
في هذا المنشور ، سأوجهك حول كيفية النسخ الاحتياطي لصورك أو تحميلها على Google Drive. بمجرد تحميلها ، يمكنك الوصول إليها من أي جهاز طالما قمت بتسجيل الدخول إلى حسابك. إليك كيفية رفع الصور على جوجل درايف من الموبايل.
- حفظ الصورة على جوجل درايف باستخدام خيار المشاركة
- ابحث عن المستند أو الصورة على هاتفك التي تريد تحميلها على Google Drive.
- اضغط على زر المشاركة. سيبدو عادةً مثل مثلث.
- انقر فوق Google Drive.
- انقر على سماح إذا طُلب منك السماح لـ Google Drive بالوصول إلى ملفاتك.
- أضف عنوانًا للمستند إذا كنت ترغب في تغيير اسم المجلد الذي سيتم وضعه فيه أو تغييره / إنشاءه ، ثم انقر فوق حفظ في الزاوية اليمنى السفلية من شاشتك.
قد يستغرق التحميل ثانية أو اثنتين فقط حسب اتصالك بحجم الملف. بمجرد التحميل ، يمكنك فتح Google Drive مباشرة من درج التطبيق وإذا لم تقم بتغيير الدليل الافتراضي ، يمكن العثور على الملف في الدليل الرئيسي المسمى "ملفاتي" وإلا ، فسيكون في المجلد الذي أنشأته.
كيفية تحميل الصورة إلى Google Drive دون مشاركة
- شغِّل Google Drive من شاشتك الرئيسية أو من درج التطبيق.
- بمجرد فتح التطبيق ، يمكنك على الفور رؤية الملفات التي تم تحميلها وكذلك المجلدات التي قمت بإنشائها.
- لتحميل صورك ، اضغط فوق رمز علامة الجمع (+) في الزاوية السفلية.
- الآن ، اضغط على أيقونة رفع "Upload".
- انتقل إلى المجلد حيث تم حفظ صورك.
- إذا كنت تريد تحميل صورة واحدة فقط ، فانقر عليها ولكن إذا كنت تريد تحميل أكثر من صورة ، فانقر مع الاستمرار على الصورة حتى تظهر علامة الاختيار على اليسار ثم انقر فقط على الصور التي تريد تحميلها.
- اضغط على فتح في الزاوية العلوية اليمنى.
- انتظر حتى يكتمل التحميل.
فيما يتعلق بتحميل الصور على Google Drive على Android ، فهذه بعض الإجراءات التي يمكنك القيام بها بسهولة.
آمل أن يكون هذا المنشور الإرشادي قد ساعدك بطريقة أو بأخرى. الرجاء مساعدتنا في نشر المقال من خلال مشاركة هذا المنشور مع أصدقائك أو الأشخاص الذين قد يواجهون أيضًا مشاكل مماثلة. شكرا للقراءة!






