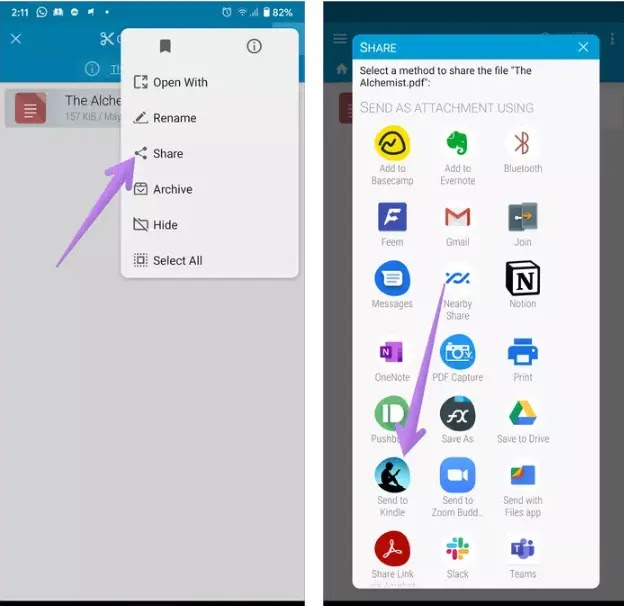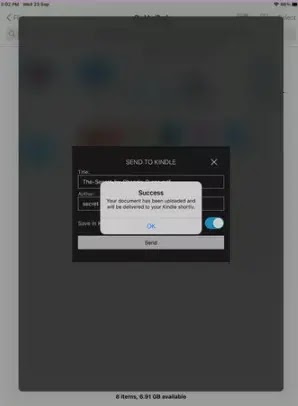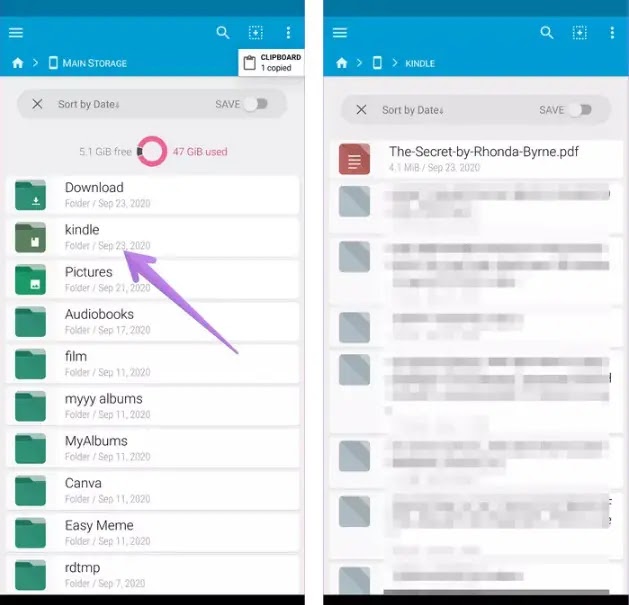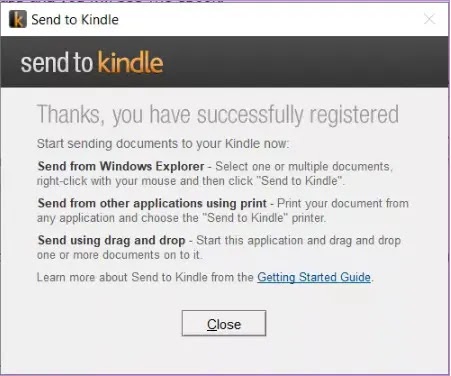Amazon Kindle هو تطبيق قارئ كتب إلكترونية رائع للأجهزة المحمولة. يمكنك الحصول على ميزات مثل قاموس يعمل بضغطة واحدة ، ودعم Wikipedia ، والملاحظات ، والقدرة على مزامنة موضع القراءة بين الأجهزة . مثل كتب Google Play ، لست مقيدًا بقراءة الكتب المتوفرة في مكتبة Amazon فقط. يمكنك إضافة الكتب الرقمية التي تمتلكها إلى تطبيق Kindle. دعونا نرى كيفية وضع كتب مثل مستندات PDF أو Word في تطبيق Kindle من Android و iPhone و iPad و Windows و Mac.
 |
| طرق لإضافة كتب إلكترونية إلى تطبيق Kindle |
يتيح لك Amazon إضافة كتبك إلى تطبيق Kindle باستخدام ميزة Send to Kindle . إنه يعمل بطرق مختلفة. يمكنك إما إرسالها عبر البريد الإلكتروني ، أو استخدام قائمة المشاركة على Android و iOS ، أو استخدام تطبيق Send to Kindle على جهاز الكمبيوتر الخاص بك.
سنغطي جميع الطرق التي يمكنك من خلالها تحميل الكتب الإلكترونية إلى تطبيق Kindle على الهاتف المحمول والكمبيوتر الشخصي. سنشرح أيضًا كيفية حذف الكتب من Kindle. لنبدأ.
أشياء مهمة يجب معرفتها
قبل أن نخبرك بالطرق المختلفة ، هناك بعض الأشياء التي يجب أن تضعها في اعتبارك.
يدعم تطبيق Kindle أنواع الملفات التالية:
- Microsoft Word (.DOC ، .DOCX)
- HTML (.HTML ، .HTM)
- RTF (.RTF)
- JPEG (.JPEG ، .JPG)
- تنسيق Kindle (.MOBI ، .AZW)
- GIF (.GIF)
- PNG (.PNG)
- BMP (.BMP)
- PDF (.PDF)
- سيتم تحميل تنسيقات PDF و Mobi و AZW فقط دون أي تغيير. سيتم تحويل الآخرين إلى تنسيق Kindle تلقائيًا. في بعض الحالات ، قد تفقد تخطيط الملف الأصلي ، وقد تظهر النتيجة غير منتظمة بعض الشيء.
- تعمل الملاحظات والميزات والقاموس والوظائف المماثلة مع كتب Mobi و Kindle فقط. لا تدعم ملفات PDF في Kindle هذه الوظائف. يمكن الاطلاع على الملاحظات والميزات التي أضفتها إلى كتبك في Kindle عبر الإنترنت على read.amazon.com/notebook.
- الكتب أو المستندات التي تضيفها إلى مكتبة Kindle الخاصة بك تكون مرئية لك فقط. أي أنها خاصة ولا يمكن لأي شخص آخر رؤيتها.
- ستظهر الكتب التي قمت بتنزيلها من مكتبة Kindle نفسها تلقائيًا على جميع أجهزتك. تأكد من تحديث أو مزامنة تطبيق Kindle.
الطريقة الأولى: استخدام البريد الإلكتروني (ANDROID و IPHONE و IPAD و WINDOWS و MAC).
تتمثل إحدى أسهل الطرق لنقل الكتب الإلكترونية إلى تطبيق Kindle في استخدام ميزة الإرسال إلى Kindle عبر البريد الإلكتروني . تقدم أمازون معرف بريد إلكتروني فريدًا مرتبطًا بأجهزتك أينما تم تثبيت تطبيق Kindle. تحتاج إلى إرسال الكتاب بالبريد الإلكتروني إلى عنوان البريد الإلكتروني المحدد هذا من معرف البريد الإلكتروني المسجل في أمازون أو أي عنوان آخر معتمد. يمكنك إرسالها بالبريد من هاتفك أو جهاز كمبيوتر. لذا فإن الطريقة تعمل من أي منصة.
ملاحظة : يجب تنزيل الكتاب الإلكتروني الذي تريد إضافته في Kindle على جهاز الكمبيوتر أو الهاتف المحمول قبل محاولة إرفاق المستند.
فيما يلي الخطوات بالتفصيل:
- الخطوة 1: البحث عن بريد Kindle الإلكتروني
تتمثل الخطوة الأولى في العثور على عنوان البريد الإلكتروني الفريد الخاص بك على Kindle. لذلك ، افتح تطبيق Kindle على هاتفك المحمول. اضغط على علامة التبويب المزيد في الأسفل. على هاتف Android ، انتقل إلى إعدادات التطبيق ، وعلى iPhone و iPad ، انتقل إلى الإعدادات داخل المزيد.
- الخطوة 2: إرسال كتاب إلكتروني على هيئة بريد إلكتروني
بمجرد حصولك على عنوان بريد Kindle الفريد ، افتح بريدك الإلكتروني. استخدم نفس عنوان البريد الإلكتروني المسجل في حساب أمازون لإرسال البريد. في حالة عدم تذكر ذلك ، افتح تطبيق Kindle. اضغط على علامة التبويب المزيد. سترى عنوان بريدك الإلكتروني في أمازون. يمكنك أيضًا إضافة عناوين بريد إلكتروني أخرى ، كما هو موضح أدناه.
استخدم تطبيقات البريد الإلكتروني للجوال أو افتح البريد الإلكتروني في متصفح. من أجل البساطة ، سنخبرك بخطوات تطبيق Gmail للجوال. افتح تطبيق Gmail وأنشئ بريدًا إلكترونيًا جديدًا باستخدام الزر "إنشاء". اكتب عنوان البريد الإلكتروني لـ Kindle في المربع "إلى". اترك منطقة الموضوع والجسم فارغة. اضغط على أيقونة المرفق وحدد الكتاب الإلكتروني الذي تريد تحميله على Kindle. اضغط على زر الإرسال.
في حالة رغبتك في تحويل ملفات PDF إلى تنسيق Mobi ، أدخل تحويل في سطر موضوع البريد الإلكتروني. بتحويل ملف PDF إلى Mobi ، يجب عليك التحكم في حجم الخط وأنماط التنسيق الأخرى وإضافة ملاحظات وإبرازات. ومع ذلك ، كما ذكرنا سابقًا ، قد تفقد بعض تخطيط ملف PDF الأصلي.
- الخطوة 3: عرض في Kindle
تأكد من أن لديك اتصال Wi-Fi أو اتصال بيانات محمول. افتح تطبيق Kindle على الجهاز الذي أرسلت منه الكتاب. اضغط على علامة التبويب المكتبة في الأسفل. يجب أن يظهر كتابك في مكتبتك خلال دقيقة أو دقيقتين. إذا لم يظهر ، اسحب لأسفل على الشاشة لتحديث التطبيق. بدلاً من ذلك ، انتقل إلى المزيد> مزامنة لمزامنة الكتب.
كيفية تخصيص إعدادات الإرسال إلى البريد الإلكتروني من Kindle
يقدم لك Amazon إعدادات مختلفة لتخصيص تجربة Kindle. يمكنك عرض جميع عناوين البريد الإلكتروني الخاصة بك على Kindle في مكان واحد ، وإضافة عنوان بريد إلكتروني شخصي جديد لإرسال رسائل البريد الإلكتروني ، وتمكين أرشفة المستندات. من خلال تمكين إعداد أرشفة المستندات ، ستتم إضافة المستندات التي ترسلها بالبريد الإلكتروني إلى بريد Kindle الإلكتروني إلى مكتبة Kindle الخاصة بك. بمعنى أنها ستظهر على جميع أجهزتك.
لتخصيص هذه الإعدادات ، افتح موقع أمازون وقم بتسجيل الدخول بحسابك. مرر مؤشر الماوس فوق الحساب والقوائم في الأعلى. حدد إدارة المحتوى والأجهزة الخاصة بك من القائمة.
انقر فوق علامة التبويب التفضيلات في الأعلى.
قم بالتمرير لأسفل وقم بتوسيع إعدادات المستند الشخصية. ستجد هنا جميع الإعدادات المتعلقة بجهاز Kindle.
الطريقة الثانية: استخدام زر المشاركة (ANDROID ، IPHONE ، IPAD).
على Android و iPhone / iPad ، يمكنك إضافة تنسيقات ملفات الكتاب الإلكتروني المدعومة باستخدام قائمة المشاركة.
فيما يلي الخطوات:
- الخطوة 1 : احتفظ بالكتاب الإلكتروني في المجلد المحلي على جهازك.
- الخطوة 2: على نظام Android
افتح أي مدير ملفات وانتقل إلى كتابك الإلكتروني. المس الكتاب الإلكتروني مع الاستمرار. سوف تحصل على خيار المشاركة. في بعض مديري الملفات ، سيتعين عليك النقر فوق أيقونة ثلاثية النقاط للكشف عن رمز المشاركة. بشكل أساسي ، عليك النقر على أيقونة المشاركة للملف. من قائمة المشاركة ، حدد إرسال إلى Kindle.
- الخطوة 2: على iPhone و iPad
افتح تطبيق الملفات وانتقل إلى المجلد الذي يحتوي على كتابك الإلكتروني. المس الكتاب الإلكتروني مع الاستمرار. حدد مشاركة. ابحث عن Kindle في شاشة المشاركة. إذا لم تجده ، فانقر على أيقونة ثلاثية النقاط أو خيار المزيد ، وحدد Kindle.
- الخطوة 3: ستظهر قائمة منبثقة.
إذا كنت تريد ظهور الكتاب الإلكتروني على جميع أجهزتك ، فقم بتمكين التبديل بجوار حفظ في مكتبة Kindle. اضغط على زر الإرسال. إذا كان ملف PDF ، فسيتم سؤالك عما إذا كنت تريد تحويله إلى تنسيق Kindle. اختر خيارك من نعم ولا.
- الخطوة 4: انتظر حتى يتم تحميل الملف حسب حجمه.
ستصلك رسالة تأكيد تفيد بأن المستند قد تم تحميله بنجاح. افتح تطبيق Kindle وسترى كتابك. قم بالتحديث إذا لم يكن متاحًا على الفور.
الطريقة الثالثة: نسخ ولصق (ANDROID فقط).
هناك طريقة أخرى لوضع الملفات في تطبيق Kindle وهي لصق الكتاب الإلكتروني في مجلد Kindle. تعمل هذه الطريقة على أجهزة Android فقط.
ملحوظة: هناك عيب لهذه الطريقة. ستظهر كتبك فقط على الجهاز حيث تم وضعها في مجلد Kindle وليس على الأجهزة الأخرى.
لاستخدامه ، افتح أي تطبيق مدير ملفات على هاتف Android. انتقل إلى موقع ملف الكتاب الإلكتروني. المسها مع الاستمرار. حدد نسخ. انتقل إلى التخزين الرئيسي لجهاز Android الخاص بك من مدير الملفات وابحث عن مجلد Kindle. ستجده في نفس المكان الذي يوجد به مجلد التنزيل الخاص بك. افتح مجلد Kindle والصق ملفك. قم بتشغيل تطبيق Kindle وسترى الكتاب الإلكتروني.
الطريقة الرابعة: من جهاز الكمبيوتر.
لإضافة ملفات إلى تطبيق Kindle من كمبيوتر Mac أو Windows ، سيتعين عليك تثبيت تطبيق Send to Kindle . بمجرد التثبيت ، يمكنك إضافة المستندات والكتب الإلكترونية بثلاث طرق.
حدد الأجهزة التي تريد إرسال الكتاب إليها. قم بتمكين التبديل بجوار مستند الأرشفة. انقر فوق إرسال. انتظر حتى يتم تحميل الملف. بمجرد التحميل ، سيتم إخطارك. افتح تطبيق Kindle على أجهزتك المحمولة لقراءة الكتاب المضاف من جهاز الكمبيوتر الخاص بك.
ثانيًا ، افتح كتابك الإلكتروني واضغط على Ctrl + P لفتح نافذة الطباعة. حدد الإرسال إلى Kindle كطابعة. أخيرًا ، يمكنك سحب الملفات وإفلاتها مباشرةً في تطبيق Send to Kindle.
كيفية حذف الكتب من تطبيق KINDLE
لإزالة الكتب التي قمت بتحميلها إلى Kindle ، المس الكتاب مع الاستمرار في تطبيق Kindle ضمن قسم المكتبة. على iPhone و iPad ، سترى مباشرةً خيار الإزالة من المكتبة. اضغط عليها.
في نظام Android ، انقر فوق أيقونة ثلاثية النقاط في الأعلى وحدد إزالة من المكتبة.
كيفية البحث عن الكتب الإلكترونية وتحويلها إلى تنسيق MOBI أو KINDLE
يمكنك العثور على كتب إلكترونية في عدة مواقع. تحقق من قائمة المواقع التي تقدم كتبًا إلكترونية مجانًا . بمجرد العثور على كتاب ، قم بتنزيله بتنسيق Mobi أو Kindle لتحسين التوافق. إذا لم تكن هذه التنسيقات متاحة ، فيجب عليك تحويل PDF أو Epub أو تنسيقات أخرى إلى تنسيق Kindle باستخدام برنامج مثل Caliber. يمكن أن تساعد الأدوات عبر الإنترنت مثل Zamzar أيضًا. أو ببساطة ضع كلمة تحويل في موضوع البريد الإلكتروني كما هو موضح أعلاه.
يمكن أن يحدث الكثير مع KINDLE
هناك الكثير الذي يمكنك القيام به مع Kindle. على سبيل المثال ، يمكنك إرسال صفحات الويب من جهاز الكمبيوتر الخاص بك إلى تطبيق Kindle باستخدام ملحق Kindle Chrome. يعمل تطبيق Kindle كخدمة للقراءة لاحقًا. وبالمثل ، إذا كنت تدير موقعًا إلكترونيًا ، فيمكنك إضافة زر Send to Kindle على موقع الويب الخاص بك أو موقع الويب الإضافي WordPress.
نحن موجودون على Facebook و Twitter و LinkedIn و YouTube. لأية استفسارات أو اقتراحات ، يرجى إعلامنا في قسم التعليقات أدناه. نحن نحب أن نعود إليك بالحل. ننشر بانتظام النصائح والحيل ، بالإضافة إلى إجابات على المشكلات الشائعة المتعلقة بالتكنولوجيا. قم بتشغيل الإشعار للحصول على تحديثات منتظمة في عالم التكنولوجيا.