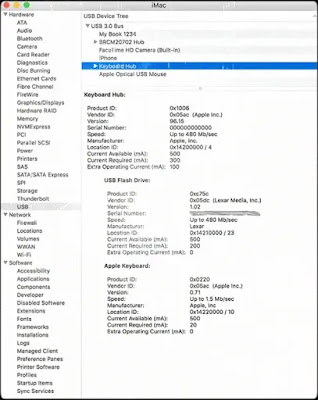يمكن أن تكلف إضافة مساحة تخزين إضافية إلى جهاز Mac فلساً. لذلك ، يفضل معظم مستخدمي Apple استخدام محرك أقراص ثابت خارجي لأنه سهل الاستخدام وفعال من حيث التكلفة.
عادةً ، عند إدخال محرك أقراص خارجي عبر منفذ USB ، يتم عرضه على الشاشة ضمن قائمة الأجهزة. في حالة عدم التعرف على محرك الأقراص الخارجي بواسطة Mac ، فمن المحتمل أن يكون قد تم إدخاله بشكل غير صحيح أو تنسيقه أو تلفه أو وجود عطل فيه.
لماذا لا يتعرف جهاز Mac الخاص بي على محرك الأقراص الثابتة الخارجي؟
حسنًا ، هناك عدد كبير من الأسباب التي قد تؤدي إلى عدم ظهور محرك أقراص خارجي على شاشة ماك عند توصيله. أحد الأسباب الشائعة لهذه المشكلة هو - كبل USB غير متصل بشكل صحيح أو بجهاز Mac أو محرك الأقراص أو ربما كلاهما.
بدلاً من ذلك ، يمكن أن يحدث هذا بسبب:
- منفذ USB غير وظيفي.
- كبل USB معيب.
- الأضرار المادية للقرص الصلب.
- عدم توافق الجهاز.
- تلف خريطة التقسيم.
الآن بعد أن عرفت جميع الأسباب المحتملة لـ "عدم ظهور محرك الأقراص الخارجي على نظام التشغيل Mac" ، قم بالتمرير لأسفل إلى القسم التالي ، حيث نناقش جميع نصائح استكشاف الأخطاء وإصلاحها لإصلاح محرك أقراص ثابت خارجي لا يظهر على جهاز Mac.
كيفية إصلاح القرص الصلب الخارجي الذي لا يتعرف على جهاز Mac الخاص بك؟
قبل تجربة الحلول المتقدمة لاستكشاف الأخطاء وإصلاحها ، نقترح أن تبدأ بالطرق الأساسية. أنت لا تعرف أبدًا ، يمكن أن تساعدك بعض التعديلات البسيطة على حل المشكلة دون بذل الكثير من الجهد.
- تحقق بسرعة من توصيل محرك الأقراص الثابتة بإحكام.
- استبدل موصل USB إذا كان تالفًا أو مكسورًا.
- حاول توصيل محرك الأقراص الصلبة الخارجي بمأخذ آخر.
- حاول إدخال محرك الأقراص الخارجي في منفذ USB آخر. (لا تعرف أبدًا ما إذا كانت مشكلة في الأجهزة)
- تحقق من القرص الصلب الخاص بك على جهاز كمبيوتر. (يمكن أن تكون غير قابلة للقراءة لأجهزة Mac)
- أعد تشغيل جهاز Mac الخاص بك.
إذا لم تساعدك أي من النصائح المذكورة أعلاه ، فيمكنك تجربة الحلول البديلة التالية لإظهار محرك الأقراص الثابتة ، حتى تتمكن من الوصول إليه بنجاح.
أفضل الحلول لإصلاح محرك أقراص خارجي يرفض الظهور على جهاز Mac
تجول في الخطوات ، ونأمل أن تكون قادرًا على حل المشكلة التي تجعل محرك الأقراص الخارجي الخاص بك لا يظهر على جهاز Mac الخاص بك.
1. تحقق من معلومات النظام
- من المهم التحقق من معلومات النظام ومعرفة أجهزة USB المتصلة بجهاز Mac الخاص بك. ما عليك سوى الانتقال إلى قائمة Apple.
- انقر فوق خيار حول هذا ماك "About this Mac".
- وحدد تقرير النظام "System Report".
يمكن أن تكون هناك احتمالية أن تجد محركات أقراص USB الخارجية في معلومات النظام ، لكنها لا تظهر لأسباب متعددة. في مثل هذه الحالة ، افصل ثم وحاول إعادة تركيب محرك الأقراص الخارجي باستخدام Terminal.
2. تحرير التفضيلات
- انتقل إلى Finder.
- انتقل إلى التفضيلات "Preferences".
- اضغط على علامة التبويب عام"General" > تأكد من تحديد قسم محرك الأقراص الخارجي.
في حالة تمكين خيار محرك الأقراص الخارجي بالفعل وما زال جهاز Mac الخاص بك لا يتعرف على محرك الأقراص ، يجب عليك تثبيت محرك الأقراص الخارجي يدويًا.
3. تركيب القرص الصلب الخارجي
- انتقل إلى تفضيلات النظام "System Preferences"وانقر على Disk Utility.
- تحتاج إلى التحقق مما إذا كان محرك الأقراص الخارجي مدرجًا في القسم الأيسر أم لا.
- في هذه المرحلة ، قم بتمييز تخزين محرك الأقراص الخاص بك واختر الخيار Mount.
- بمجرد القيام بذلك ، يجب أن يظهر محرك الأقراص الخارجي الآن أسفل الجهاز في Finder.
إذا كنت لا تزال تعاني من مشكلة "عدم ظهور محرك الأقراص الخارجي على نظام التشغيل Mac" ، فقد حان الوقت لتشغيل Disk Utility لإصلاح المشكلة.
4. تشغيل Disk Utility
- حدد موقع Disk Utility من التطبيقات "Applications"> الأدوات المساعدة "Utilities"> أداة القرص''Disk Utility".
- بدلاً من ذلك ، يمكنك العثور على Disk Utility عبر Spotlight والبحث عن برنامج Disk Utility.
- تبدو النافذة الجديدة في العمود الأيسر لمعرفة ما إذا كان محرك الأقراص الصلبة الخارجي يظهر هناك.
- إذا كان بإمكانك رؤية محرك الأقراص الثابتة الخارجي المتصل ، فأنت بحاجة إلى التحقق من وجود وحدة تخزين. إذا كان هناك ، فأنت بحاجة إلى الضغط على زر التثبيت. (مع عدم وجود وحدة تخزين ، سيظهر خيار التثبيت باللون الرمادي.)
- في حالة قيام جهاز Mac الخاص بك بالفعل بتثبيت محرك الأقراص الثابتة ، سيظهر لك خيار إلغاء التثبيت.
- بعد ذلك ، تحتاج إلى تشغيل أداة The First Aid بنجاح.
- الميزة مخصصة للبحث عن أخطاء القرص وإصلاحها على الفور.
بمجرد تشغيل هذه الأداة المساعدة المدمجة ، من المحتمل أن تعمل على إصلاح جميع المشكلات التي قد تعيق تجربتك الإجمالية وتتسبب في مشكلة "عدم ظهور محرك الأقراص الخارجي على نظام التشغيل ماك".
5. إعادة تعيين NVRAM
بالنسبة لبعض المستخدمين ، تعد إعادة تعيين NVRAM على نظام Mac حلاً مفيدًا للتخلص من مشكلة "عدم التعرف على محرك الأقراص الخارجي على نظام التشغيل Mac". اقرأ دليلنا المخصص حول ماذا ولماذا ومتى وكيف يتم إعادة تعيين NVRAM؟
6. حاول استخدام حلول استعادة البيانات
إذا لم يساعدك أي حل بديل في حل مشكلة "محرك الأقراص الخارجي لا يظهر على جهاز Mac". ربما تحتاج إلى أدوات مساعدة لاستعادة البيانات تتمتع بإمكانات قوية لاسترداد البيانات من محرك أقراص خارجي لا يمكن الوصول إليه أو تالف أو مهيأ أو به خلل. إليك جولتنا الكاملة لأفضل حلول استعادة البيانات لأجهزة Mac.