تحديث iOS 14 متاح الآن للمستخدمين لتنزيله. أمضت Apple شهورًا في إجراء اختبار تجريبي ، والآن أصبح iOS 14 جاهزًا للاستخدام في فترات الذروة. هناك العديد من الميزات الجديدة المتوفرة في iOS 14 ؛ الميزات التي ستغير شكل جهاز iPhone أو iPad وكيفية تنظيم أيقوناتك على شاشاتك. أحد التغييرات الرئيسية في هذا الإصدار الجديد من iOS هو تضمين عناصر واجهة مستخدم لشاشتك الرئيسية.
يُطلق على نظام iOS الجديد لجهاز iPad اسم iPadOS 14 ويحتوي على بعض الميزات غير الموجودة في إصدار iOS 14 لأجهزة iPhone مثل دعم الماوس الخارجي أو لوحة التتبع.
ستتناول هذه المقالة كيفية تنزيل التحديث الجديد وتثبيته على جهاز iPhone و iPad. توضح هذه المقالة أيضًا ما يمكنك فعله إذا لم تتمكن من تنزيل التحديث أو تثبيته.
قائمة طرز iPhone المتوافقة مع iOS 14 الجديد هي نفسها لنظام iOS 13. يتوافق iPhone الخاص بك مع iOS 14 إذا كان iPhone 6s أو أحدث ، بما في ذلك iPhone SE.
قبل تثبيت iOS 14 ، ستحتاج إلى التأكد من عمل نسخة احتياطية لجهاز iPhone الخاص بك. ستكون بقية إجراءات التنزيل والتثبيت مألوفة لك إذا كنت قد قمت بتثبيت تحديث برنامج على هاتفك من قبل.
كيفية تنزيل تحديث iOS 14
- أولاً ، افتح تطبيق الإعدادات من خلال النقر على أيقونة الإعدادات.
- الآن ، من القائمة ، حدد عام.
- حدد تحديث البرنامج.
- حدد تنزيل وتثبيت.
- انقر فوق موافق للموافقة على الشروط والأحكام.
- انقر فوق موافق مرة أخرى.




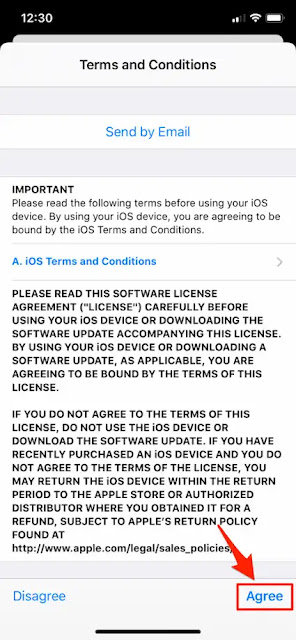

الآن سيتم تنزيل التحديث الخاص بك على جهاز iPhone الخاص بك.

بعد إعادة تشغيل جهازك ، سيعمل بنظام iOS 14.
مشاكل تثبيت iOS 14
هل أنت غير قادر على تثبيت أو تنزيل iOS 14 على جهاز iPhone أو iPad؟ فيما يلي بعض النصائح التي يمكنك تجربتها لإصلاح مشكلات التحديث الشائعة:
لا يستجيب iPadOS 14 أو iOS 14:
إذا كان هاتفك أو جهاز iPad لا يستجيب أو يعمل ، يمكنك فرض إعادة تشغيل جهازك. هنا هو كيف:
- Face ID iPad و iPhone 8 أو الطرز الأحدث: اضغط على زر رفع مستوى الصوت وحرره واضغط وحرر زر خفض الصوت ثم اضغط مع الاستمرار على زر الطاقة أو زر الجانب حتى ترى شعار Apple.
- طرز iPhone 7: اضغط مع الاستمرار على زر الطاقة وزر خفض الصوت معًا حتى يظهر شعار Apple.
- طرز iPad و iPhone Home Button: اضغط مع الاستمرار على زر الصفحة الرئيسية والزر الجانبي في آنٍ واحد حتى ترى شعار Apple.
فشل التحديث:
إذا فشل تحديث iOS الخاص بك لسبب ما ، فما يمكنك فعله هو إعادة تشغيل العملية. هنا كيفية ذالك:
- على جهازك ، انتقل إلى الإعدادات> عام> تخزين iPhone أو iPad> هنا سترى قائمة بالتطبيقات ، وابحث عن ، وانقر فوق تحديث iOS.
- اضغط على حذف.
- حاول الآن تنزيل التحديث مرة أخرى بالانتقال إلى الإعدادات> عام> تحديث البرنامج.
نقص في التخزين:
هل لديك جهاز iPhone أو iPad بمساحة تخزين صغيرة؟ قد لا تتمكن من تحديث جهازك بسبب نقص مساحة التخزين. على جهازك ، انتقل إلى الإعدادات> عام> تخزين iPhone أو iPad. ثم تأكد من أن لديك مساحة تخزين كافية يتطلبها تحديث iOS. إذا لم يكن الأمر كذلك ، فقد ترغب في تحرير مساحة التخزين الخاصة بك لتوفير مساحة كافية لتثبيت التحديث عن طريق حذف مقاطع الفيديو أو التطبيقات أو الصور. يمكنك أيضًا محاولة تحديث جهازك باستخدام iTunes أو Finder عبر جهاز الكمبيوتر الخاص بك. ما عليك سوى توصيل جهازك بجهاز الكمبيوتر الخاص بك ، ثم افتح iTunes أو Finder واتبع التعليمات التي تظهر على الشاشة.
خطأ "تعذر التحقق من وجود تحديث":
قد ترى هذا الخطأ عندما تريد التحديث. هناك العديد من النصائح التي يمكنك تجربتها إذا رأيت هذا الخطأ:
- أعد تشغيل جهازك.
- جرب شبكة Wi-Fi مختلفة. وتأكد من أن لديك اتصال Wi-Fi موثوقًا به.
- من المحتمل أنك تتلقى هذا الخطأ لأن خوادم تحديث Apple قد تكون مشغولة. يمكنك التحقق من صفحة حالة النظام.



