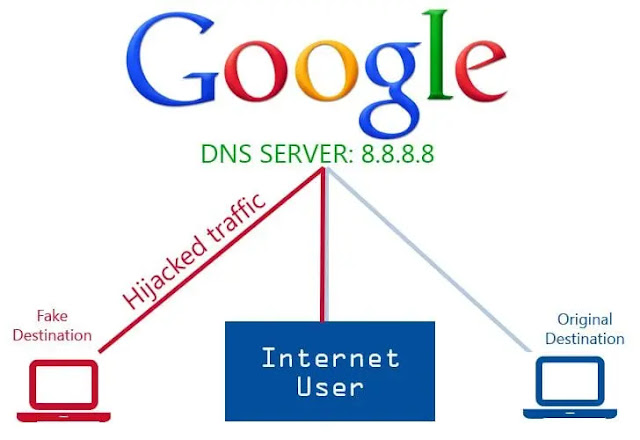ما هو "DNS"؟
يرمز "DNS" إلى "نظام اسم المجال" ، وعادة ما يرتبط بـ "خادم DNS". إذا لم تكن متأكدًا من كيفية عمل تحميل موقع ويب ، فهذا لا يساعد حقًا في الكشف عن وظيفة DNS! دعنا نحلل الدور الذي يؤديه DNS حتى نتمكن من الحصول على فكرة أفضل عن سبب وجود أخطاء فيه وكيفية إصلاحها.
يعمل خادم DNS كثيرًا مثل دفتر العناوين على هاتفك. عندما تريد استدعاء شخص ما، أنت يمكن أن تدخل يدويا عددهم، ولكن تذكر أرقام الجميع هو أمر متعب إن لم يكن مستحيلاً. من الأسهل كثيرًا إضافة أرقامهم في ذاكرة الهاتف وربط اسم بها - مثل "مارك" - بحيث عندما تريد الاتصال بمارك ، تجد اسمه في القائمة وتضغط على زر الاتصال.
الشيء نفسه ينطبق على جهاز الكمبيوتر الخاص بك. إنه لا يعرف ما هو "Google" أو "Facebook" أو "Twitter". ومع ذلك ، فإنه يعرف ما هو عنوان IP. عندما تدخل موقعًا إلكترونيًا مثل "www.facebook.com" ، يكتشف جهاز الكمبيوتر الخاص بك أن هذا هو عنوان URL ويذهب إلى دفتر عناوين URL الخاص به لمعرفة مكان Facebook على الشبكة. هذا ما يفعله خادم DNS - فهو بمثابة دفتر عناوين لعناوين URL.
لذلك ، يلعب DNS دورًا حيويًا في الاتصال بالموقع. ومع ذلك ، في بعض الأحيان ، يواجه المستخدمون مشكلات DNS مثل عدم العثور على DNS ، وعدم استجابة خادم DNS ، وما إلى ذلك. تحدث هذه الأخطاء غالبًا بسبب ذاكرة التخزين المؤقت DNS القديمة أو التالفة.
لماذا تحدث أخطاء DNS
ماذا سيحدث إذا تم إتلاف دفتر العناوين الموجود على هاتفك أو حذفه؟ إذا أدخلت "مارك" ، فلن يتمكن هاتفك من البحث عنه ولن يتمكن من الاتصال به. وبالمثل ، عندما تقوم بإدخال عنوان URL في متصفحك ويكون خادم DNS معطلاً ، لا يمكن لجهازك الحصول على عنوان IP لعنوان URL هذا. نظرًا لأن جهاز الكمبيوتر الخاص بك لا يعرف كيفية الوصول إلى "Google" ، فإنه يأتي مع خطأ DNS.
سيدرك القراء الأذكياء بشكل خاص أنه إذا أدخلت عنوان IP لموقع ويب مباشرةً في شريط العناوين ، فيمكنك تصفح الويب تقنيًا حتى بعد أن لا يستجيب خادم DNS. في حين أن هذا صحيح ، لا نريد أن نتذكر كل عنوان IP عندما ينخفض DNS! سيكون أفضل كثيرًا إذا تمكنا من حل المشكلة بدلاً من ذلك.
إصلاح أخطاء DNS واستعادة الوصول إلى الإنترنت
لذلك ، إذا كنت تحصل أيضًا على أخطاء DNS وتعذر عليك الوصول إلى الإنترنت ، فقد وصلت إلى الصفحة الصحيحة. في هذه المقالة ، سنشارك بعضًا من أفضل الطرق لإصلاح أخطاء DNS واستعادة الوصول إلى الإنترنت في عام 2020.
1. إزالة ذاكرة التخزين المؤقت DNS
يميل الكمبيوتر إلى حفظ ارتباط موقع الويب أو عناوين URL التي تزورها. يتم إجراء هذا الشيء لمنع بحث DNS في كل مرة. يتم تخزين هذا على جهاز الكمبيوتر الخاص بك في شكل ذاكرات التخزين المؤقت. لذلك ، إذا كانت ذاكرة التخزين المؤقت قديمة أو تالفة ، فستحصل على أخطاء متعلقة بـ DNS. لذلك ، في هذه الطريقة ، سنقوم بإزالة ذاكرة التخزين المؤقت لـ DNS لاستعادة الوصول إلى الإنترنت.
للقيام بذلك في جهاز كمبيوتر يعمل بنظام Windows ، اكتب الأمر "ipconfig / flushdns" في موجه الأوامر "Cmd"، ثم اضغط على زر الإدخال. سيؤدي ذلك إلى مسح كل ذاكرة التخزين المؤقت لـ DNS من جهاز الكمبيوتر الذي يعمل بنظام Windows.
لتنفيذ نفس الأمر في نظام التشغيل Mac OS X ، أدخل الأمر التالي في تطبيق Terminal واضغط على Enter :
- "dscacheutil -flushcache؛ sudo killall -HUP mDNSResponder " على (OSX 10.10.4+)
- أو" sudo discoveryutil mdnsflushcache ؛ sudo discoveryutil udnsflushcache ؛ " على (OSX 10.10.10.10.3)
في Linux ، اكتب الأمر "/etc/init.d/nscd restart" في نافذة الأوامر ثم اضغط على إدخال.
2. تعطيل الشبكات غير المستخدمة
إذا كانت لديك شبكات متعددة على جهاز الكمبيوتر الشخصي الذي يعمل بنظام Windows ، فأنت بحاجة إلى تعطيله. يقوم Windows بإنشاء اتصالات إضافية حتى إذا لم تستخدمها مطلقًا. ومع ذلك ، غالبًا ما يتسبب هذا النوع من الشبكات في حدوث مشكلات.
لتعطيل الشبكات غير المستخدمة على جهاز الكمبيوتر الذي يعمل بنظام Windows ، تحتاج إلى فتح قائمة ابدأ ثم كتابة "ncpa.cpl" ثم الضغط على إدخال. سيؤدي هذا إلى فتح إعدادات اتصالات الشبكة. هنا تحتاج إلى تعطيل جميع الشبكات الأخرى.
3. أعد تثبيت برامج تشغيل محول الشبكة
حسنًا ، ادعى بعض المستخدمين أن لديهم أخطاء DNS ثابتة واستعادوا الوصول إلى الإنترنت عن طريق إعادة تثبيت برامج تشغيل محول الشبكة الخاصة بهم. لذلك ، في هذه الطريقة ، يحتاج المستخدمون إلى إعادة تثبيت برامج تشغيل محول الشبكة لإصلاح الأخطاء المتعلقة بـ DNS. اتبع بعض الطرق البسيطة المذكورة أدناه لإعادة تثبيت برامج تشغيل محول الشبكة.
- الخطوة 1. اضغط على Windows + R على لوحة المفاتيح لفتح مربع البحث Run. في مربع البحث التشغيل ، اكتب "devmgmt.msc" واضغط على Enter.
- الخطوة 2. الآن في صفحة "إدارة الأجهزة" ، قم بتوسيع خيار "Network adapter".

- الخطوة 3. انقر بزر الماوس الأيمن على محول الشبكة الحالي وحدد "Uninstall"
هذا كل شيء ، لقد انتهيت! الآن ما عليك سوى إعادة تشغيل جهاز الكمبيوتر الذي يعمل بنظام Windows 10 لإصلاح أخطاء DNS واستعادة الوصول إلى الإنترنت.
4. افصل جهاز التوجيه "Router" الخاص بك
إذا كان لديك جهاز توجيه متصل بمصدر الطاقة وجهاز الكمبيوتر الخاص بك ، فأنت بحاجة إلى فصله لمدة دقيقة واحدة على الأقل. ما عليك سوى إزالة مصدر الطاقة وفصل جهاز التوجيه من جهاز الكمبيوتر الخاص بك لمدة دقيقة واحدة.
من خلال القيام بذلك ، سيقوم جهاز التوجيه الخاص بك بمسح كل الذاكرة وإطلاق الشحنة المتبقية. الآن انظر ما إذا تم حل المشكلة أم لا.
5. استخدام خادم DNS العام
حاول تغيير الخادم الخاص بك لأن المشكلة قد تكون سائدة بسبب تعطل الخادم أو عدم عمله بشكل صحيح. ما عليك سوى تغيير خادمك على سبيل المثال "8.8.8.8" إلى "8.8.4.4" بدءًا من إعدادات متصفح الويب لديك. حاول تغيير إعدادات المحول أيضًا لخادم DNS بدلاً من استخدام الإعداد الافتراضي.
6. استخدام Chris-PC DNS Switch
حسنًا ، هذه واحدة من أفضل الأدوات التي تساعد المستخدم على تغيير عنوان DNS الخاص به. تم تصميم هذه الأداة لجعل تغيير DNS أسهل وأسرع. كان يحتوي على مجموعات مختلفة من DNS محملة مسبقًا والتي يمكنك تطبيقها على جهاز الكمبيوتر الخاص بك.
- الخطوة 1. أولاً وقبل كل شيء ، تحتاج إلى تنزيل وتثبيت مفتاح Chris-PC DNS على جهاز الكمبيوتر الذي يعمل بنظام Windows ثم تشغيل التطبيق.
- الخطوة 2. هنا تحتاج إلى تحديد الشبكة المتصلة الخاصة بك ضمن القائمة المنسدلة Network Adapter.
- الخطوة 3. الآن أنت بحاجة إلى تحديد DNS Preset. هنا سترى الكثير من الخيارات للاختيار من بينها. ما عليك سوى اختيار الخيار "Google Public DNS" من القائمة المنسدلة. يمكنك أيضًا اختيار Open DNS أو غيرها من القائمة المنسدلة.
- الخطوة 4. أخيرًا ، انقر فوق "Change DNS" لاستخدام إعدادات DNS الجديدة على جهاز الكمبيوتر الخاص بك.
هذا كل شيء ، لقد انتهيت! هذه هي الطريقة التي يمكنك بها استخدام ChrisPC DNS Switch لتغيير DNS على جهاز الكمبيوتر الخاص بك.
7. تعطيل جدران الحماية الأمنية لجهاز الكمبيوتر الخاص بك
في بعض الأحيان ، تتعارض برامج جدار الحماية ومكافحة الفيروسات مع DNS ، مما يؤدي إلى العديد من أخطاء DNS. لذلك ، في هذه الطريقة ، تحتاج إلى تعطيل برنامج جدار الحماية ومكافحة الفيروسات للتحقق مما إذا كانت مشكلات DNS قد تم إصلاحها أم لا. إذا كان يعمل بدون جدار ناري وبرامج مكافحة فيروسات ، فأنت بحاجة إلى التحقق من إعدادات جدار الحماية والأمان.
تتناول هذه المقالة كيفية إصلاح أخطاء DNS واستعادة الوصول إلى الإنترنت. آمل أن يكون هذا المقال قد ساعدك! شاركه مع أصدقائك أيضًا.
الأقسام:
مشاكل و حلول