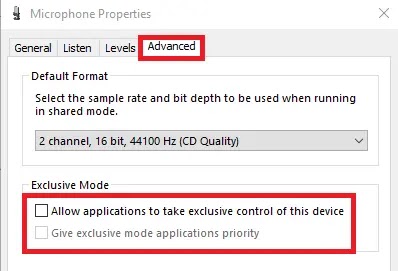عندما تكون في منتصف مكالمة فيديو مهمة ، وفجأة لا يستطيع شخص آخر في المكالمة سماعك ، فقد يكون هذا بسبب الميكروفون الخاطئ. يمكن أن يحدث الميكروفون الذي لا يعمل على نظام التشغيل Windows 10 بسبب مشاكل في الأجهزة أو البرامج.
لذلك ، تحتاج إلى تشغيل ميكروفونات متعددة لا تعمل على استكشاف أخطاء ويندوز 10 وإصلاحها لإصلاح المشكلة الفعلية. ستشارك هذه المقالة أسهل طريقة لإصلاح ميكروفون على نظام ويندوز موصى به من قبل خبرائنا. لذا ، فلنصلح الميكروفون الآن.
كيفية إصلاح الميكروفون لا يعمل على نظام التشغيل ويندوز 10
لإصلاح الميكروفون على أجهزة ويندوز الخاصة بك ، يمكنك تجربة الطرق التالية:
تحقق من إذن التطبيق الخاص بك
إذا قمت مؤخرًا بتحديث Windows 10 الخاص بك ، فقد تضطر إلى منح إذن وصول الميكروفون إلى جميع تطبيقاتك. عندما لا يكون لتطبيقاتك إذن الوصول ، فقد تحدث مشكلات في الميكروفون لا يعمل على نظام التشغيل Windows 10.
حل سريع
- انتقل إلى البدء> الإعدادات> الخصوصية> الميكروفون.
- حدد تغيير ثم قم بتشغيل السماح للتطبيقات بالوصول إلى الميكروفون الخاص بك.
- بعد إتاحة الوصول إلى الميكروفون ، حدد التطبيقات من Microsoft Store واختر التطبيق الذي يمكنه الوصول إلى الميكروفون. بالنسبة للتطبيقات غير التابعة لـ Microsoft Store ، تأكد من تشغيل زر السماح لتطبيقات سطح المكتب بالوصول إلى الميكروفون.
تعطيل التحكم الحصري في التطبيق
عندما تتحدث في الميكروفون الخاص بك ، ترى الأعمدة الخضراء ترتفع ، لكن لا شيء يسجل ؛ ربما كنت تستخدم الجهاز الخطأ. إذا كان لديك عدة ميكروفونات أو أجهزة تسجيل متصلة بجهاز الكمبيوتر الخاص بك ، فقد يتسبب ذلك في عدم عمل الميكروفون على نظام التشغيل Windows 10 من أجلك.
حل سريع
- افتح لوحة التحكم على جهاز الكمبيوتر الخاص بك.
- بعد ذلك ، انقر فوق الأجهزة والصوت.
- انقر فوق الصوت ، ويمكنك الآن رؤية أجهزة التسجيل المسموح بها في علامة التبويب التسجيل.
- الآن ، انقر بزر الماوس الأيمن في منطقة فارغة في القائمة وتحقق من إظهار الأجهزة المعطلة وإظهار الأجهزة غير المتصلة.
- حدد الميكروفون من قائمة أجهزة التسجيل ثم انقر فوق خصائص.
- ضمن علامة التبويب خيارات متقدمة ، قم بإلغاء تحديد الخيارات: السماح للتطبيقات بالتحكم الحصري في هذا الجهاز وإعطاء الأولوية لتطبيقات الوضع الحصري.
تحديث برنامج تشغيل الصوت
بشكل عام ، يجب أن تكون الشركة المصنعة لجهاز الكمبيوتر المحمول قد قامت بتثبيت برنامج تشغيل صوتي مناسب على جهازك. ولكن ، إذا لم تقم بتحديث برنامج تشغيل الصوت الخاص بك لفترة طويلة ، فقد يتسبب ذلك في عدم عمل الميكروفون على جهازك 10.
حل سريع
- انقر فوق الزر "ابدأ" ثم افتح "إدارة الأجهزة".
- قم بتوسيع أجهزة التحكم في الصوت والفيديو والألعاب وانقر بزر الماوس الأيمن على جهاز الصوت عالي الوضوح وحدد تحديث برنامج التشغيل .
- انقر فوق استعراض جهاز الكمبيوتر الخاص بي للحصول على برنامج التشغيل واسمحوا لي بالاختيار من قائمة برامج التشغيل المتوفرة على جهاز الكمبيوتر الخاص بي.
- اختر جهاز الصوت عالي الوضوح ثم انقر فوق التالي.
- قم بتأكيد التغييرات وأعد تشغيل النظام الخاص بك للتحقق مما إذا كان الميكروفون يعمل الآن.
تحقق من الإعدادات المادية الأساسية للميكروفون
في بعض الأحيان لا يعمل الميكروفون الخاص بك على نظام التشغيل Windows 10 بسبب الإعدادات المادية الأساسية ، مثل:
- لم يتم توصيل الميكروفون أو سماعة الرأس بجهاز الكمبيوتر الخاص بك بشكل صحيح.
- لم يتم وضع الميكروفون بشكل صحيح.
- تم كتم صوت سماعة الرأس.
- صوت الميكروفون منخفض.
تحقق من توافق الأجهزة مع الميكروفون
إذا لم يكن الميكروفون الخاص بك مناسبًا لأجهزة النظام لديك ، فسيحدث ميكروفون لا يعمل على نظام التشغيل Windows 10. لذلك ، يجب عليك اختبار الميكروفون الخاص بك مع نظامك.
حل سريع
- تأكد من توصيل الميكروفون بجهازك.
- انقر فوق ابدأ> الإعدادات> النظام> الصوت.
- في إعدادات الصوت ، افتح الإدخال> اختبار الميكروفون. إذا ارتفع الشريط الأزرق وسقط عندما تتحدث في الميكروفون ، فهذا يعني أن الميكروفون متوافق مع نظامك.
قم بتوصيل سماعة البلوتوث يدويًا
يتصل ميكروفون Bluetooth تلقائيًا بجهازك ، لكن في بعض الأحيان لا يفعل ذلك. يمكن إصلاح هذا الميكروفون الذي لا يعمل على مشكلة Windows 10 بسهولة عن طريق الميكروفون المتصل يدويًا.
حل سريع
- أولاً ، انتقل إلى لوحة التحكم> الأجهزة والصوت> الصوت ثم انقر بزر الماوس الأيمن فوق علامة تبويب أجهزة التسجيل.
- الآن ، افصل اتصال الميكروفون الحالي الخاص بك وانقر مرة أخرى بزر الماوس الأيمن وحدد اتصال. سيؤدي هذا إلى إصلاح جميع مواطن الخلل في اتصال Bluetooth.
تأكد من تمكين الميكروفون في إعدادات BIOS
إذا كان لديك جهاز كمبيوتر محمول مزود بميكروفون مدمج ، فإن بعض الشركات المصنعة لأجهزة الكمبيوتر المحمول تتيح لك تعطيل هذا الميكروفون في إعدادات BIOS أو UEFI بجهاز الكمبيوتر. هذا الخيار غير موجود في جميع أجهزة الكمبيوتر المحمولة ، ولكن يمكنه تعطيل كاميرا الويب الخاصة بك.
حل سريع
يجب عليك التوجه إلى إعدادات BIOS لجهاز الكمبيوتر الخاص بك وإعادة تمكين الميكروفون. ببساطة ، يمكن أن يؤدي تمكين الميكروفون إلى إصلاح الميكروفون الذي لا يعمل على نظام التشغيل Windows 10 من أجلك.
قم بإلغاء تثبيت الميكروفون الخاص بك
تظهر بعض أجهزة الميكروفون في قائمة الأجهزة والطابعات في لوحة التحكم. في هذه الحالة ، يمكنك إزالة الجهاز وفصله وإعادة توصيله ، وسيتم حل الميكروفون الذي لا يعمل على نظام التشغيل Windows 10.
حل سريع
- اضغط على مفتاحي Windows و R معًا.
- بعد ذلك ، اكتب "Control Panel" في نافذة التشغيل.
- انقر فوق عرض الأجهزة والطابعات لرؤية قائمة الأجهزة الخاصة بك.
- انقر بزر الماوس الأيمن فوق دونجل الميكروفون الخاص بك وانقر فوق إزالة الجهاز وتأكيده.
- الآن ، يمكنك فصل جهازك وإعادة الاتصال لمعرفة ما إذا كان يعمل.
إلغاء تثبيت تطبيقات VOIP
VOIP تعني Voice Over IP الذي هو في الأساس محادثة صوتية أو فيديو. في بعض الأحيان ، عندما تمنع التحكم في تطبيقات معينة مثل Skype أو Zoom أو WhatsApp ، فإن إعدادات الميكروفون ستمنعه تلقائيًا من العمل.
حل سريع
ما عليك سوى مراجعة تطبيقات VOIP الخاصة بك وإلغاء تثبيت التطبيقات المسببة للمشكلات.
قم بتحديث Windows 10 الخاص بك
إذا لم تقم بتحديث نظام التشغيل Windows 10 مؤخرًا ، فقد يؤدي ذلك إلى حدوث العديد من مواطن الخلل في النظام. لذلك ، إذا كنت تواجه العديد من المشكلات الأخرى ، بما في ذلك عدم عمل الميكروفون على نظام التشغيل Windows 10 ، فيجب عليك تحديث برنامج التشغيل الخاص بك.
قم بتشغيل مستكشف الأخطاء ومصلحها
في نظام التشغيل Windows 10 ، يتوفر مستكشف الأخطاء ومصلحها الذي يمكنه إصلاح المشكلات المتعلقة بالصوت تلقائيًا. للوصول إليه ، انتقل إلى الإعدادات> التحديث والأمان> استكشاف الأخطاء وإصلاحها. بعد ذلك ، اختر مستكشف أخطاء "تسجيل الصوت" ومصلحها ، وانقر على "تشغيل مستكشف الأخطاء ومصلحها" ، واتبع التعليمات التي تظهر على الشاشة.
النهاية
يجب أن يعمل الميكروفون الخاص بك بعد استخدام كل هذه الحلول. ولكن ، إذا كان الميكروفون لا يزال يعمل على نظام التشغيل Windows 10 ، فيمكنك الاتصال بفريق دعم عملاء Microsoft ، أو قد تحتاج إلى الاتصال بشركة إصلاح الكمبيوتر المحمول.