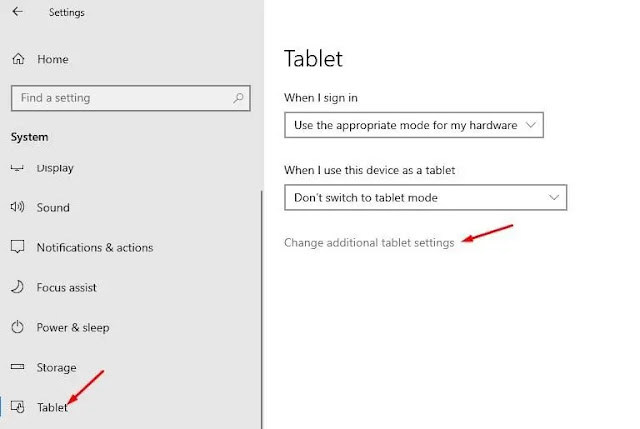Windows 10 هو بالفعل نظام تشغيل سطح مكتب رائع يعمل على تشغيل ملايين أجهزة الكمبيوتر المحمولة وأجهزة كمبيوتر سطح المكتب. يوفر Windows 10 المزيد من ميزات الأمان وميزات الخصوصية وخيارات التخصيص أكثر من أي نظام تشغيل سطح مكتب آخر. العيب الوحيد في Windows 10 هو تحديثات النظام غير المنتظمة.
تحديثات Windows 10 جيدة ، لكنها غالبًا ما تدمر الأشياء لمستخدم سطح المكتب. بعد تثبيت تحديث ويندوز 10 جديد ، غالبًا ما يواجه المستخدمون مشكلات مثل مواطن الخلل والأخطاء وتعطل النظام وأخطاء شاشة الموت الزرقاء والمزيد. الأسوأ هو أن بعض الميزات الأساسية تختفي بعد تحديث إشكالي ، مما يجعل من الصعب تحقيق أقصى استفادة من جهاز كمبيوتر يعمل بنظام Windows.
إذا كنت قد قمت للتو بتثبيت تحديث جديد ولم تتمكن من العثور على ميزة معينة ، فقد وصلت إلى صفحة الويب الصحيحة. ستشارك هذه المقالة بعضًا من أفضل الطرق لاستعادة ميزات واجهة المستخدم المفقودة لنظام التشغيل Windows 10.
خطوات استعادة الميزات المفقودة في جهاز كمبيوتر يعمل بنظام ويندوز 10
تجدر الإشارة إلى أن هذه الأساليب لن تضيف الميزات التي أزالتها Microsoft رسميًا. سيضيف فقط تلك المخفية تحت واجهة المستخدم الجديدة. لذا ، دعنا نتحقق.
1. استعادة قائمة ابدأ
إذا لم تتمكن من العثور على قائمة ابدأ ، فمن المحتمل أنك قمت بتمكين وضع الكمبيوتر اللوحي. تعمل بعض تحديثات Windows 10 على تمكين وضع الكمبيوتر اللوحي افتراضيًا. يعد تعطيل وضع الكمبيوتر اللوحي على أجهزة الكمبيوتر المحمولة التي تعمل بنظام Windows 10 عملية سهلة. انقر فوق رمز " Notification" وقم بتعطيل ميزة "وضع الكمبيوتر اللوحي - Tablet mode".
ومع ذلك ، إذا كنت لا تستخدم جهاز كمبيوتر محمول ، فستحتاج إلى النقر فوق الزر "ابدأ" وتحديد "الإعدادات". ضمن الإعدادات ، توجه إلى" النظام> الجهاز اللوحي> تغيير إعدادات الجهاز اللوحي الإضافية System > Tablet > Change additional " tablet settings . في الصفحة التالية ، قم بإيقاف تشغيل خيار "وضع الكمبيوتر اللوحي - Tablet mode" .
2. قم باستعادة شريط بحث Windows
إذا لم تتمكن من العثور على شريط البحث حتى بعد تعطيل وضع الجهاز اللوحي ، فأنت بحاجة إلى اتباع هذه الطريقة. انقر بزر الماوس الأيمن فوق مساحة فارغة وحدد" بحث> إظهار مربع البحث Search > Show Search box " على شريط المهام.
إذا استمر عدم ظهور شريط بحث Windows ، فانقر بزر الماوس الأيمن على شريط المهام وحدد إعدادات شريط المهام "Taskbar settings" . ضمن إعدادات شريط المهام ، قم بتمكين الخيار " استخدام أزرار شريط مهام أصغر Use Smaller taskbar buttons " . بمجرد الانتهاء من ذلك ، سترى شريط بحث ويندوز على شريط المهام.
3. استعادة شريط المهام المفقود
إذا لم تتمكن من العثور على شريط المهام ، فتأكد من أنه ليس مخفيًا. ربما يكون تحديث Windows 10 قد مكّن ميزة "إخفاء تلقائي" لشريط المهام. لذا ، قبل إجراء أي تغييرات أخرى ، مرر مؤشر الماوس إلى أسفل الشاشة. إذا انبثق شريط المهام ، فانقر بزر الماوس الأيمن على شريط المهام وحدد "إعدادات شريط المهام Taskbar settings". في إعدادات شريط المهام ، قم بتعطيل الخيار "إخفاء شريط المهام تلقائيًا في وضع سطح المكتب Automatically hide the taskbar in desktop mode" .
يمكنك أيضًا النقر بزر الماوس الأيمن على شريط المهام وتحديد خيار "قفل شريط المهام Lock the taskbar" . سيؤدي هذا إلى قفل شريط المهام إلى الأبد. إذا كنت لا تزال غير قادر على العثور على شريط المهام ، فأعد تشغيل الكمبيوتر.
4. استعادة رموز شريط المهام المفقودة
إذا تمكنت بطريقة ما من تمكين شريط المهام المفقود ، فهناك مشكلة أخرى قد تواجهها وهي رموز شريط المهام المفقودة. نعم ، إذا لم تتمكن من العثور على عنصر التحكم في مستوى الصوت والساعة وأيقونة الشبكة في شريط المهام ، فيمكنك إلقاء اللوم على كل ذلك في تحديث Windows 10.
ومع ذلك ، فإن إصلاح رموز شريط المهام المفقودة أمر بسيط جدًا. انقر بزر الماوس الأيمن على شريط المهام وحدد "إعدادات شريط المهام Taskbar Settings". في صفحة إعدادات شريط المهام ، قم بالتمرير لأسفل وابحث عن قسم "منطقة الإعلام Notification area". بعد ذلك ، انقر فوق "تحديد الرموز التي تظهر على شريط المهام Select which icons appear on the taskbar " وتشغيل الرموز التي تريد رؤيتها على شريط المهام.
5. استعادة سلة المحذوفات / هذا الكمبيوتر
حسنًا ، إذا كانت سلة المحذوفات أو خيار مستكشف الملفات مفقودًا أيضًا من جهاز الكمبيوتر الخاص بك ، فلن تتمكن من سحب رموز النظام هذه وإفلاتها على سطح المكتب. هناك طريقة أخرى لاستعادة سلة المحذوفات المفقودة أو أي رموز نظام أخرى على Windows 10.
أولاً ، توجه إلى ابدأ> الإعدادات> التخصيص Start > Settings > Personalization . بعد ذلك ، حدد " السمة - Theme" ثم في الجزء الأيسر ، حدد "إعدادات رمز سطح المكتب Desktop icon settings" . الآن ، ابدأ في تحديد الرموز التي تريد عرضها على سطح المكتب.
يمكنك تمكين "الكمبيوتر" و "سلة المحذوفات" من إعدادات رمز سطح المكتب.
6. قم بتشغيل الأداة المساعدة مدقق ملفات النظام
قد تفشل جميع الطرق المذكورة أعلاه في العمل إذا تسبب تحديث ويندوز في إتلاف ملفات النظام. على الرغم من ندرة ذلك ، فقد تحتاج في بعض الأحيان إلى تشغيل أمر SFC لإصلاح ملفات النظام الهامة أو الملفات التالفة. قد تكون ملفات النظام التالفة هي السبب وراء فقدان ميزات Windows 10.
إذا لاحظت وجود مشكلات غير عادية في النظام بعد تحديث نظام التشغيل ، فمن الأفضل تشغيل الأداة المساعدة SFC. لتشغيل الأداة المساعدة لمدقق ملفات النظام ، تحتاج إلى البحث عن "cmd" في شريط بحث ويندوز ، والنقر بزر الماوس الأيمن فوقه ، وتحديد "تشغيل كمسؤول Run as Administrator".
في نافذة موجه الأوامر ، أدخل الأمر - sfc /scannow واضغط على زر الإدخال. إذا عثرت أداة مدقق ملفات النظام على أي ملف تالف ، فستحاول إصلاحه.
النهاية
هذه بعض من أفضل الطرق لاستعادة الميزات المفقودة في ويندوز 10. آمل أن تساعدك هذه المقالة! يرجى مشاركتها مع أصدقائك أيضا. إذا كانت لديك أي شكوك تتعلق بهذا ، فأخبرنا بذلك في مربع التعليقات أدناه.
الأقسام:
ويندوز