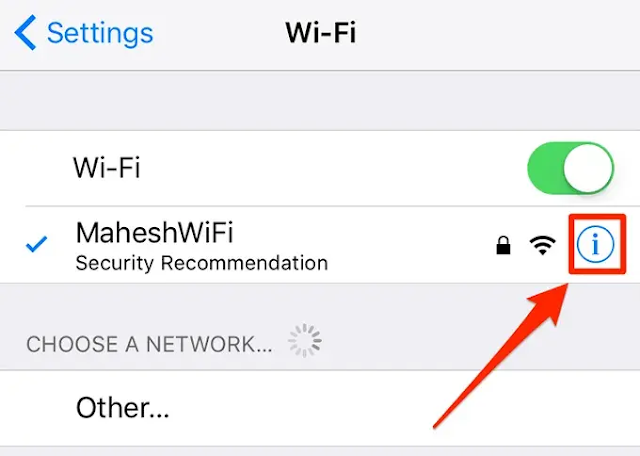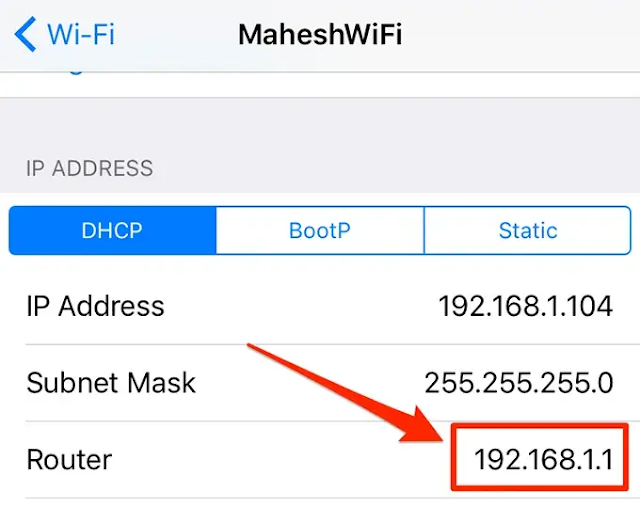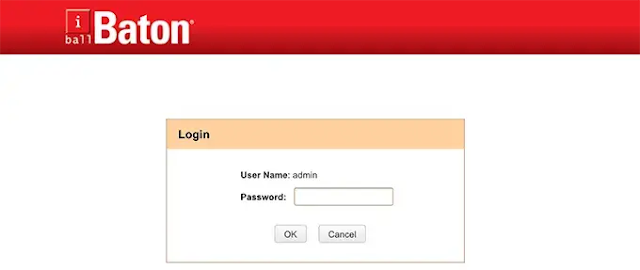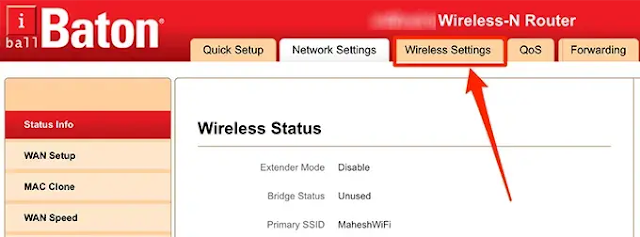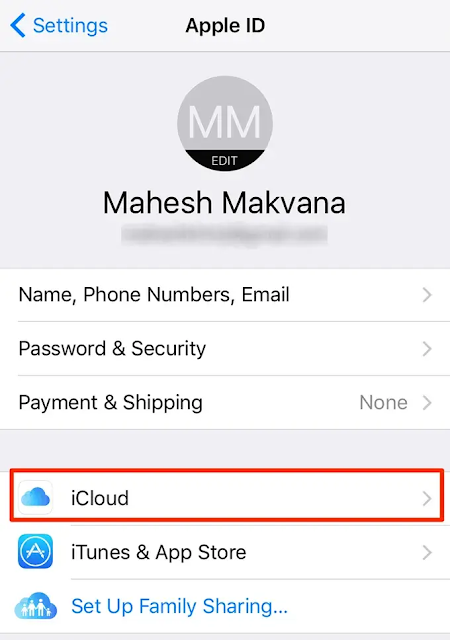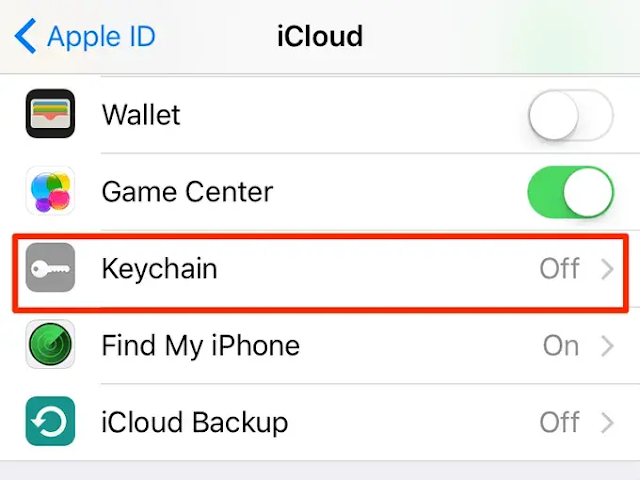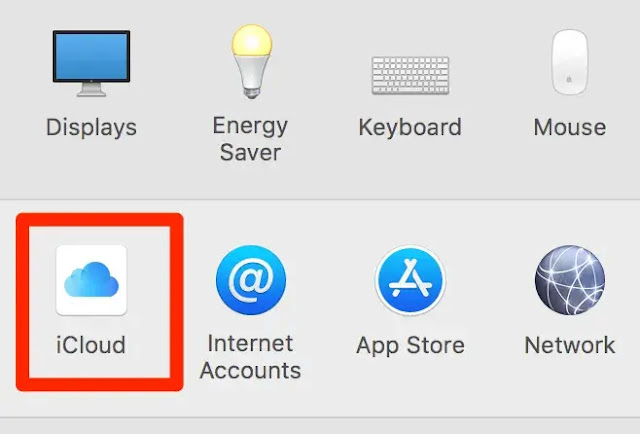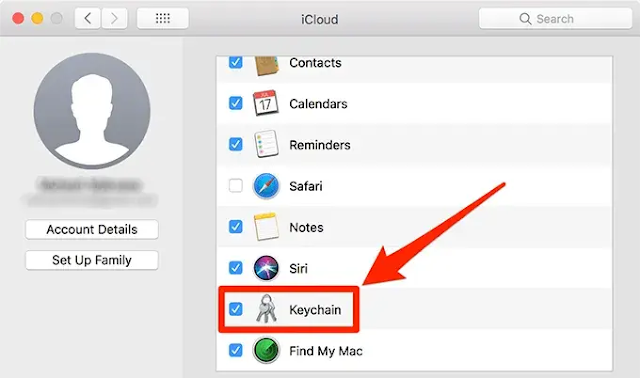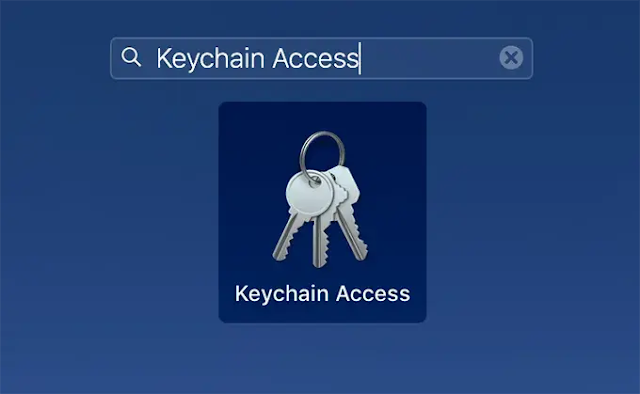من السهل نسيان كلمات مرور WiFi ، خاصة لأننا نميل إلى حفظها على أجهزتنا. تحفظ معظم الأجهزة ، بما في ذلك iPhone ، كلمات المرور حتى تتمكن من الاتصال تلقائيًا بشبكتك عندما تكون في النطاق. تحدث المشكلة عندما تريد توصيل جهاز جديد بشبكتك ولكن لا يمكنك تذكر كلمة مرور WiFi.
تتمثل إحدى طرق العثور على كلمة مرور WiFi في معرفة ما إذا كنت قد دونتها في مكان ما. إنه شيء لا يفعله معظمنا ومن المحتمل ألا تحفظه في أي مكان. في هذه الحالة ، يمكن أن يساعدك جهازك الحالي مثل iPhone في العثور على كلمة المرور.
عندما تقوم بتوصيل جهاز iPhone الخاص بك بشبكة WiFi ، فإنه يحفظ كلمة مرور WiFi نيابة عنك. يمكنك رؤية كلمة مرور WiFi على جهاز iPhone الخاص بك باستخدام طرق مختلفة.
استخدم عنوان IP الخاص بجهاز التوجيه "Router" الخاص بك لرؤية كلمة مرور WiFi على iPhone
هناك بالفعل قيود عندما يتعلق الأمر بعرض كلمات مرور WiFi المحفوظة على iPhone. لا يسمح لك نظام التشغيل iOS افتراضيًا بعرض كلمات المرور الخاصة بك على جهازك. للتغلب عليها ، تحتاج أولاً إلى العثور على عنوان IP لجهاز التوجيه الخاص بك على جهاز iPhone الخاص بك ثم الوصول إلى عنوان IP هذا للكشف عن كلمة المرور.
أيضًا ، يجب أن تكون متصلاً بشبكة WiFi التي تريد الكشف عن كلمة المرور الخاصة بها.
قد يبدو الإجراء تقنيًا بعض الشيء لكن صدقنا أنه ليس كذلك. ستتمكن من رؤية كلمة مرور WiFi على جهاز iPhone الخاص بك من خلال هذا الإجراء في أي وقت من الأوقات.
من الشاشة الرئيسية لجهاز iPhone الخاص بك ، افتح تطبيق الإعدادات .
اضغط على WiFi على الشاشة التالية. ثم انقر فوق الرمز الموجود بجوار شبكة WiFi الخاصة بك وسوف تفتح الشاشة التي توضح معلومات WiFi الخاصة بك.
قم بالتمرير لأسفل على الشاشة التالية وانقر فوق علامة التبويب DHCP إذا لم تكن موجودًا بالفعل. سترى عنوان IP بجوار المكان الذي يشير إليه الموجه . قم بتدوينه في مكان ما حيث ستستخدمه في الخطوات التالية.
قم بتشغيل متصفح Safari على جهاز iPhone الخاص بك ، واكتب عنوان IP الذي سجلته سابقًا ، واضغط على Enter.
سيُطلب منك إدخال اسم المستخدم وكلمة المرور للوصول إلى صفحة إعدادات جهاز التوجيه. إلا إذا كنت قد غيرت كلمة السر جهاز التوجيه الخاص بك، يجب أن يكون Admin و Admin لكل من اسم المستخدم وكلمة المرور أو User و User .
بمجرد تسجيل الدخول ، ستحتاج إلى العثور على الخيار الذي يشير إلى الإعدادات اللاسلكية والضغط عليها. قد يُطلق على هذا الخيار اسم شيء آخر في جهاز التوجيه الخاص بك ولكن يجب أن يكون شيئًا مشابهًا ولن تواجهك أية مشكلات في العثور عليه.
في صفحة الإعدادات اللاسلكية ، انقر فوق الخيار الذي يشير إلى الأمان اللاسلكي . في هذه الصفحة ، ستجد إدخالاً يقول مفتاح الأمان . إنها كلمة المرور لشبكة WiFi الخاصة بك. يجب أن يكشف النقر فوق هذا الحقل عن كلمة المرور لك.
الآن بعد أن عرفت كلمة مرور شبكتك ، يمكنك توصيل أجهزتك الأخرى بشبكتك عن طريق إدخال كلمة المرور يدويًا.
انظر كلمات مرور WiFi على iPhone باستخدام iCloud Keychain
هناك بالفعل قيود على كلمات مرور WiFi التي يمكنك رؤيتها باستخدام الطريقة المذكورة أعلاه. يتيح لك فقط الكشف عن كلمة المرور للشبكة التي تتصل بها حاليًا. إذا كنت ترغب في العثور على كلمات المرور للشبكات الأخرى التي كنت قد اتصلت بها في الماضي ، فستحتاج إلى استخدام هذه الطريقة.
iCloud Keychain هو مستودع لجميع كلمات المرور الخاصة بك التي قررت مشاركتها عبر أجهزتك. تحتوي Keychain هذه على كلمات مرور لشبكات WiFi أيضًا ويمكنك الوصول إليها على جهاز Mac الخاص بك للكشف عن كلمات المرور.
مزامنة كلمات مرور WiFi مع iCloud Keychain
أول شيء عليك القيام به هو مزامنة جميع كلمات مرور WiFi المحفوظة على جهاز iPhone الخاص بك باستخدام iCloud Keychain. عندها فقط ستتمكن من رؤية كلمات المرور الخاصة بك على جهاز Mac الخاص بك.
قم بتشغيل تطبيق الإعدادات على جهاز iPhone الخاص بك ، وانقر فوق لافتة الاسم في الجزء العلوي ، وحدد iCloud .
في الشاشة التالية ، ابحث عن الخيار الذي يشير إلى Keychain وانقر فوقه . سيتيح لك الوصول إلى إعدادات iCloud Keychain الخاصة بك.
قم بتحويل مفتاح iCloud Keychain إلى وضع التشغيل لبدء مزامنة كلمات المرور الخاصة بك.
ستحتاج إلى الانتظار بضع دقائق حتى ينتهي جهاز iPhone الخاص بك من مزامنة كلمات مرور WiFi الخاصة بك.
الوصول إلى كلمات مرور WiFi المحفوظة على iPhone على Mac
ما ستفعله الآن هو الوصول إلى Keychain على جهاز Mac الخاص بك وعرض كلمات المرور الخاصة بك .
على جهاز Mac الخاص بك ، انقر فوق شعار Apple في الزاوية العلوية اليسرى من شاشتك وحدد تفضيلات النظام .
انقر فوق iCloud في الشاشة التالية.
ستجد العديد من الخيارات التي يمكنك تمكينها وتعطيلها في iCloud على Mac. قم بتحويل خيار Keychain إلى حالة التشغيل.
انقر فوق Launchpad في Dock ، وابحث عن Keychain Access ، وانقر فوق التطبيق عندما يظهر على شاشتك.
عند فتح Keychain ، اكتب اسم شبكة WiFi في مربع البحث واضغط على Enter.
انقر نقرًا مزدوجًا فوق الشبكة عندما تجدها في القائمة.
حدد خيار إظهار كلمة المرور على الشاشة التالية لعرض كلمة مرور WiFi المحفوظة.
سيُطلب منك إدخال كلمة مرور Keychain الخاصة بك. افعل ذلك واضغط على موافق.
يجب أن تظهر كلمة المرور الخاصة بشبكة WiFi المحددة على شاشتك. يمكنك نسخه إلى الحافظة الخاصة بك إذا كنت تريد حفظه أو يمكنك إدخاله يدويًا على الجهاز الذي تريد توصيله بشبكة WiFi الخاصة بك.