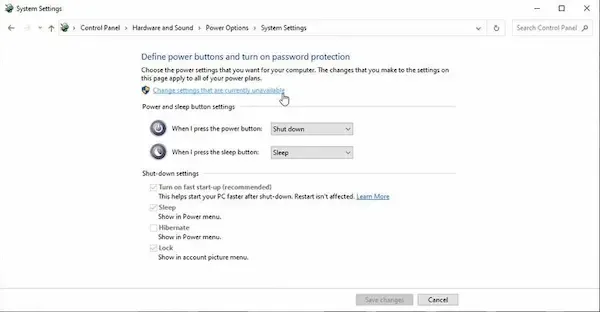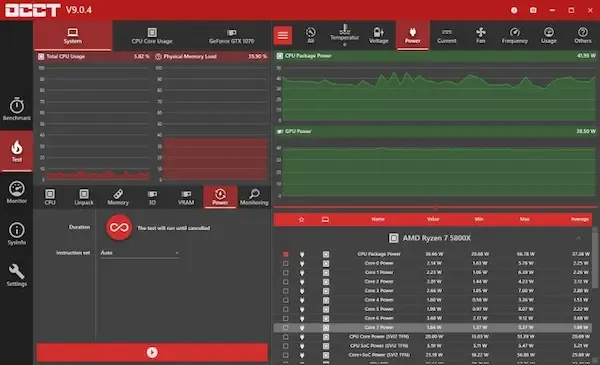هل يتم إيقاف تشغيل جهاز الكمبيوتر الذي يعمل بنظام Windows دون سابق إنذار؟ إليك كيفية إصلاح معرف حدث Kernel-Power 41 وإيقاف تعطل Windows 10.
 |
| كيفية إصلاح خطأ Power Kernel 41 في ويندوز 10 |
هل يتم إيقاف تشغيل جهاز الكمبيوتر الذي يعمل بنظام Windows دون سابق إنذار؟ أم أنه يتعطل في كل مرة تحاول إيقاظه من وضع السكون؟ قد يكون جهاز الكمبيوتر الخاص بك به عطل في مصدر الطاقة يتسبب في تعطله دون سابق إنذار.
يبدو أن المشكلة ، المعروفة باسم خطأ Kernel-Power ، تظهر بدون سبب حتى الآن وهي مشكلة خطيرة في النظام. إليك كيفية إصلاح معرف حدث Kernel-Power 41 وإيقاف جهاز الكمبيوتر الخاص بك من التعطل.
ما هو خطأ Kernel-Power ؟
الخطأ الفادح في Kernel-Power هو خطأ في النظام يؤدي إلى تعطل النظام الخاص بك. يمكن أن يحدث الخطأ في ظل مجموعة من الظروف ، على الرغم من أن جميعها تتعلق بمشكلة في الطاقة.
ومع ذلك ، لا تشير مشكلة Kernel-Power دائمًا إلى وجود مشكلة في مصدر الطاقة ، بل تشير إلى وجود مشكلة في أجهزة النظام لديك مما يتسبب في حدوث خلل في الطاقة ، وبالتالي تعطل نظامك.
يرتبط الخطأ الفادح لـ Kernel-Power بمعرف الحدث 41. علاوة على ذلك ، يكون معرف حدث Kernel-Power 41 مصحوبًا بالكلمات الأساسية (70368744177664) ، (2) ، والتي يمكنك استخدامها لتحديد استكشاف الأخطاء وإصلاحها بدقة.
إذن ، ما الذي يسبب خطأ Kernel-Power 41؟ على الرغم من أنه رمز خطأ شائع في إيقاف التشغيل ، إلا أن هناك عدة أسباب شائعة ، مع إصلاحات سهلة:
- قم بتحديث Windows 10
- تعطيل بدء التشغيل السريع لنظام التشغيل Windows 10
- أعد تثبيت ذاكرة الوصول العشوائي وبطاقة الرسومات
- قم بتشغيل CHKDSK و SFC
- اختبر وجود خلل في PSU
لنأخذ هذه الإصلاحات خطوة بخطوة ونحل خطأ Windows 10 Kernel-Power.
1. قم بتحديث ويندوز Windows 10
تحقق مما إذا كان Windows 10 محدثًا. تقوم Microsoft بإصدار تحديثات لنظام التشغيل Windows 10 بشكل متكرر ، وإصلاح الأخطاء والمشكلات الأخرى. قد ينبع الخطأ الفادح في Kernel-Power من خطأ يوجد إصلاح جاهز له في التحديث.
اضغط على Win + I ، واكتب Update في مربع البحث ، وحدد التحقق من وجود تحديثات . إذا كان هناك تحديث قيد الانتظار ، فقم بتنزيله وتثبيته ، ثم أعد تشغيل النظام.
2. تعطيل بدء تشغيل Windows 10 السريع
بدء تشغيل Windows 10 السريع هو وضع السكون المختلط الذي يمكّن الكمبيوتر من التمهيد بسرعة كبيرة. يتيح Windows 10 بدء التشغيل السريع كإعداد افتراضي أثناء التثبيت.
إذا قمت بتمكين بدء التشغيل السريع ، فلن يتم إيقاف تشغيل جهاز الكمبيوتر الخاص بك تمامًا. يدخل في منطقة وسطى تجمع بين الإغلاق الكامل ووضع الإسبات ، مما يوفر حالة الجهاز الأخيرة لتمكينك من بدء العمل على الفور.
ومع ذلك ، على عكس وضع السبات الكامل ، عندما تعود إلى Windows 10 ، فإن الأمر يشبه بدء تشغيل الجهاز من نقطة الصفر. لا توجد نوافذ مفتوحة ، وتطبيقاتك السابقة ليست مفتوحة ، وهكذا.
لتعطيل Fast Startup:
- اكتب power set في شريط البحث في قائمة ابدأ ، ثم حدد اختيار خطة طاقة .
- الآن ، حدد اختيار ما تفعله أزرار الطاقة ، متبوعًا بتغيير الإعدادات غير المتوفرة حاليًا .
- قم بإلغاء التحديد من تشغيل بسرعة البدء واضغط على حفظ التغييرات.
3. أعد تثبيت ذاكرة الوصول العشوائي وبطاقة الرسومات
أبلغ بعض المستخدمين عن حل خطأ Kernel-Power 41 بعد إعادة تثبيت ذاكرة الوصول العشوائي وبطاقة الرسومات (GPU).
ستحتاج إلى الدخول داخل علبة الكمبيوتر الشخصي أو الكمبيوتر المحمول لإعادة تركيب الجهاز. يرجى العلم أن هذا سيؤدي إلى إبطال ضمان الشركة المصنعة في بعض الحالات ، لذا تابع بحذر. تابع الفيديو في الأسفل لمعرفة كيفية عمل ذالك :
4. قم بتشغيل CHKDSK و SFC
CHKDSK هي أداة نظام Windows يمكنك استخدامها للتحقق من نظام ملفات Windows 10 الخاص بك. يمكنك إضافة خيارات محددة للبحث عن الأخطاء وإصلاحها أثناء تشغيل الأداة. قم بتشغيله من موجه الأوامر ، واستخدم فحص CHKDSK للعثور على المشكلة وإصلاح جهازك.
اكتب Cmd في شريط البحث في قائمة ابدأ ، ثم انقر بزر الماوس الأيمن فوق أفضل تطابق وحدد تشغيل كمسؤول . (بدلاً من ذلك ، اضغط على Win + X ، ثم حدد Command Prompt (Admin) من القائمة.)
بعد ذلك ، اكتب chkdsk / r واضغط على Enter. سيقوم الأمر بفحص نظامك بحثًا عن الأخطاء وإصلاح أي مشكلات على طول الطريق.
إذا لم يعثر CHKDSK على أي أخطاء ، فيمكنك تشغيل Windows System File Check (SFC). System File Check هي أداة أخرى لنظام Windows يمكنك استخدامها للتحقق من ملفات نظام Windows المفقودة أو التالفة.
إذا كنت تتساءل ، فإن الفرق بين CHKDSK و SFC هو نطاق الفحص. يقوم CHKDSK بفحص محرك الأقراص بالكامل بحثًا عن الأخطاء ، بينما يقوم SFC بفحص ملفات نظام Windows على وجه التحديد.
ومع ذلك ، قبل تشغيل أمر SFC ، من الأفضل التحقق من أنه يعمل بشكل كامل.
DISM تعني خدمة نشر الصور وإدارتها. DISM هي أداة مساعدة Windows متكاملة مع مجموعة واسعة من الوظائف. في هذه الحالة ، يضمن الأمر DISM Restorehealth أن يعمل الإصلاح التالي بشكل صحيح.
اعمل من خلال الخطوات التالية.
- اكتب Cmd (وشغله كمسؤول) في شريط البحث في قائمة ابدأ ، ثم انقر بزر الماوس الأيمن وحدد تشغيل كمسؤول لفتح موجه أوامر غير مقيد.
- اكتب الأمر التالي واضغط على Enter :
- انتظر حتى يكتمل الأمر. يمكن أن تستغرق العملية ما يصل إلى 20 دقيقة ، اعتمادًا على صحة نظامك. تبدو العملية عالقة في أوقات معينة ، لكن انتظر حتى تكتمل.
- عند اكتمال العملية ، اكتب sfc / scannow واضغط على Enter.
DISM /online /cleanup-image /restorehealth
5. اختبار PSU معيب مع OCCT
لا يعد اختبار أعطال الأجهزة بوحدة إمداد الطاقة أمرًا سهلاً ما لم يكن لديك الأجهزة الصحيحة في متناول اليد. يمكنك التحقق من PSU باستخدام مقياس متعدد أو أداة اختبار PSU مخصصة.
لا تستطيع غالبية أدوات فحص PSU المستندة إلى البرامج تقديم قراءة دقيقة حول ما إذا كانت PSU تعمل بشكل صحيح.
ومع ذلك ، إذا كنت ترغب في تجربة اختبار برنامج PSU ، فإنني أقترح استخدام OCCT ، وهي أداة اختبار ضغط CPU / GPU / PSU مجانية. تقوم OCCT باختبار إجهاد وحدة المعالجة المركزية ووحدة معالجة الرسومات واللوحة الأم الخاصة بك ، وفي هذه العملية ، يمكن اكتشاف أي عيوب في وحدة إمداد الطاقة الخاصة بك.
- افتح OCCT.
- ضمن Test Configuration ، حدد Power.
- اضبط مجموعة التعليمات على تلقائي .
- احفظ أي عمل وأغلق أي برامج أخرى مفتوحة على نظامك.
- عندما تكون جاهزًا ، اضغط على أيقونة التشغيل الحمراء الكبيرة في OCCT لبدء اختبار التحمل.
صرح مطور OCCT بأنه "يتم اكتشاف معظم الأخطاء خلال الدقائق الخمس الأولى. ومع ذلك ، أوصي بإجراء اختبار مدته ساعة واحدة على الأقل للتأكد من ذلك."
بمجرد اكتمال الاختبار ، ينتج OCCT سجلًا يبرز أي أخطاء محتملة في PSU (أو مع أجهزة أخرى!).
تنزيل: OCCT لنظام التشغيل Windows (مجانًا)
إصلاح خطأ Power Kernel 41
أحد هذه الإصلاحات الخمسة سيعيد جهاز الكمبيوتر الذي يعمل بنظام Windows 10 إلى حالته الصحية الكاملة. ومع ذلك ، قد تحتاج إلى تجربة مجموعة من الإصلاحات لإيقاف الخطأ الفادح في Kernel-Power. بالنسبة لي ، أدت إعادة تثبيت أجهزتي وتحديث نظام التشغيل Windows 10 إلى حل المشكلة.