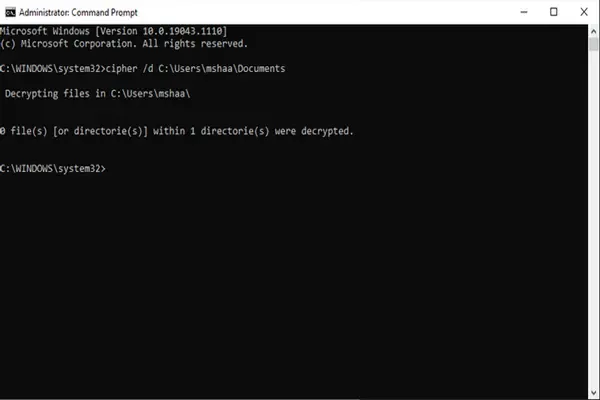من خلال هذه المقال إن شاء الله سوف نتعرف على على أفضل 3 طرق فك تشفير الملفات والمجلدات على نظام التشغيل ويندوز Windows 10.
 |
| أفضل 3 طرق فك تشفير الملفات والمجلدات على نظام ويندوز |
في عالم اليوم الذي ينتشر فيه القرصنة وسرقة البيانات ، يعد الحفاظ على تشفير ملفاتك أحد الطرق القليلة الممكنة لحمايتها من سوء الاستخدام. ولكن هناك تحذير: قد ترغب أيضًا في الوصول إلى هذه الملفات في المستقبل. وهذا هو المكان الذي ستحتاج فيه إلى فك تشفيرالملفات والمجلدات على نظام التشغيل ويندوز Windows 10.
في الواقع ، في بعض الأحيان يتم تشفير ملفاتك دون إذن ، كما هو الحال أثناء هجوم برمجيات خبيثة. لحسن الحظ ، هناك طرق لاستعادة هذه الملفات المشفرة. دعونا نغطي كل منهم.
1. فك تشفير ملفاتك باستخدام موجه الأوامر "Cmd"
يمكنك فك تشفير الملفات والمجلدات المشفرة على Windows باستخدام موجه الأوامر ، وهو مترجم لسطر الأوامر يُشار إليه باسم cmd.exe أو cmd.
يعمل هذا إذا قمت مسبقًا بتشفير الملف باستخدام الأمر Cipher ، وكنت تستخدم نفس جهاز الكمبيوتر ونسخة من Windows تمامًا كما فعلت عندما قمت بتشفيرها. إذا كنت تستخدم جهاز كمبيوتر مختلفًا أو قمت مؤخرًا بإعادة تثبيت Windows ، فلا يمكنك فك تشفير ملفاتك مرة أخرى.
للبدء ، افتح موجه الأوامر CMD وشغله كمسؤول . للقيام بذلك ، اكتب Cmd في شريط بحث قائمة ابدأ وافتح موجه الأوامر كمسؤول. إذا كنت لا ترى شريط البحث ، فابدأ في الكتابة وسيظهر.
حان الوقت الآن لتشغيل بعض التعليمات البرمجية وفك تشفير الملفات والمجلدات. لفك تشفير المجلد الأصل فقط ، اكتب الأمر التالي:
cipher /d “Path”
لفك تشفير مجلد مع جميع المجلدات الفرعية والملفات ، استخدم الأمر التالي ، واستبدل "Path" بالمسار الكامل للمجلد الذي تريد فك تشفيره:
cipher /d /s:"Path"
2. فك تشفير الملفات من الخصائص
إذا قمت بتشفير ملفاتك باستخدام EFS ، فيمكنك فك تشفيرها بسهولة من قسم الخصائص . انقر بزر الماوس الأيمن فوق الملف المشفر وحدد خصائص .
في عام التبويب، اختر خيارات متقدمة . الآن ، قم بإلغاء تحديد تشفير المحتويات لتأمين مربع راديو البيانات وانقر فوق موافق. سترى مربع حوار آخر يسألك عما إذا كنت تريد تطبيق التغييرات على هذا المجلد أو تطبيق التغييرات على هذا المجلد والمجلدات الفرعية والملفات .
اختر ما تريد وحدد موافق . سيتم فك تشفير ملفاتك في بضع ثوان.
3. إزالة البرامج الضارة باستخدام Windows Defender
كل الخطوات المذكورة أعلاه جيدة وجيدة إذا قمت بتشفير ملفاتك ، ماذا لو لم تنفذ التشفير؟ في بعض الأحيان ، يؤدي هجوم البرامج الضارة إلى تشفير ملفاتك دون إذنك لحجبك من المستندات الخاصة بك.
في أسوأ السيناريوهات ، أنت تتعامل مع هجوم فدية. تعد برامج الفدية نوعًا محددًا من البرامج الضارة التي تمنع وصولك إلى الجهاز أو بعض المعلومات المعينة ثم تطلب فدية لإلغاء تأمينها.
في هذه المقالة ، سنركز على البرامج الضارة التي لا تزال تسمح لك بتسجيل الدخول إلى جهاز الكمبيوتر الخاص بك.
لإزالة البرامج الضارة العادية ، يجب عليك فحص جهاز الكمبيوتر الخاص بك باستخدام Windows Defender . للبدء ، افتح الإعدادات> التحديثات والأمان> Windows Defender . من هناك ، انقر فوق Open Windows Defender Security Center. بعد ذلك ، انقر فوق الحماية من الفيروسات والتهديدات> الفحص السريع . سيقوم Windows Defender بفحص جهاز الكمبيوتر الخاص بك بسرعة بحثًا عن المشاكل. يمكنك أيضًا إجراء فحص كامل.
إذا استمرت المشكلة ، فجرّب أحد أفضل الحلول المجانية لمكافحة الفيروسات ومعرفة ما إذا كان سيجد أي شيء. بمجرد عثور برنامج مكافحة الفيروسات على البرنامج الضار ، لاحظ اسم الفيروس. بعد ذلك ، ابحث عبر الإنترنت عن أداة فك تشفير لهذه السلالة من البرامج الضارة. لسوء الحظ ، لا يمكنك فك تشفير الملفات بنفسك ، لذلك تحتاج إلى طلب مساعدة احترافية لإلغاء قفل ملفاتك مرة أخرى.
فك تشفير ملفات ويندوز Windows 10 الخاصة بك
التشفير هو وسيلة جيدة لحماية بياناتك من الوقوع في أيدي غير جديرة بالثقة ؛ ومع ذلك ، كما هو الحال مع معظم الأشياء المعقدة ، فإن التشفير هو سيف ذو حدين ؛ ويمكن أن يؤدي إلى نتائج عكسية إذا لم تتمكن من الوصول إلى ملفاتك لاحقًا. نأمل أن تكون قادرًا على فك تشفير الملفات والمجلدات الخاصة بك من خلال إحدى هذه الطرق.