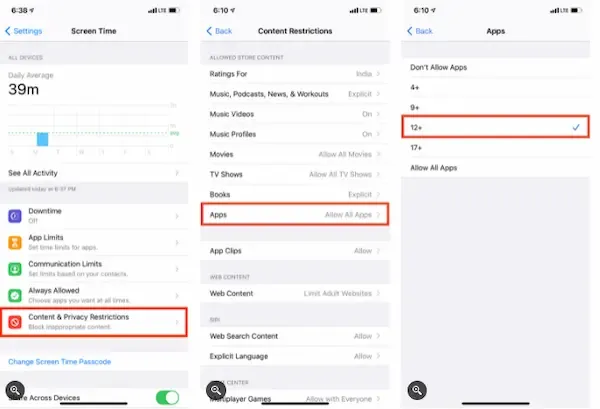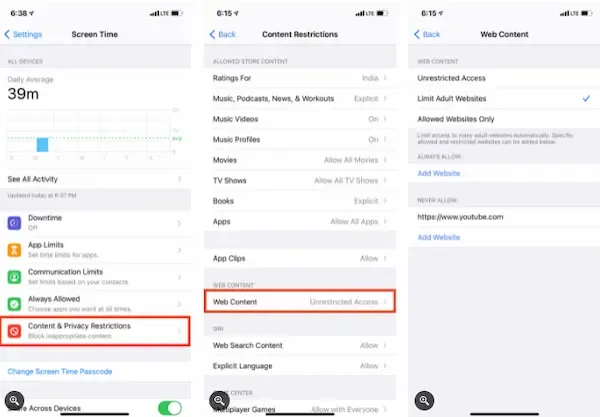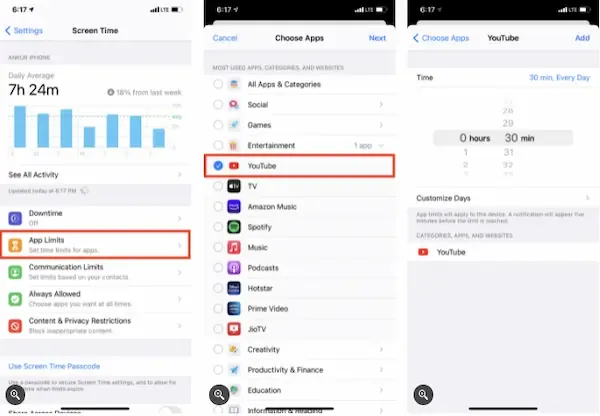هل يقضي أطفالك وقتًا طويلاً في مشاهدة YouTube؟ فيما يلي أفضل الطرق لحظر YouTube على أجهزة iPhone أو iPad الخاصة بهم.

4 طرق مجانية لحظر YouTube على جهاز iPhone أو iPad الخاص بطفلك
يقضي الأطفال في الوقت الحاضر ساعات على YouTube ، وهو ما قد لا يكون دائمًا جيدًا. لتقييد ذلك ، يمكنك حظر YouTube على أجهزة iPhone و iPad. بمجرد الانتهاء من ذلك ، لا يمكن لطفلك الوصول إليه عبر التطبيق أو المتصفح. سنعرض لك جميع طرق حظر YouTube على iPhone أو iPad أدناه.
ولكن قبل القيام بذلك ، من المفيد أن تعرف أن Google لديها تطبيق YouTube Kids. قد ترغب في إجراء ذلك ؛ سيعرض فقط مقاطع الفيديو الملائمة للأطفال. ومع ذلك ، إذا كان طفلك كبيرًا بما يكفي لتنزيل واستخدام YouTube العادي ، وهو ما لا تريده ، فإليك كيفية حظره.
1. تقييد YouTube على iPhone باستخدام Screen Time
Screen Time هي ميزة قوية توفر العديد من خيارات الحظر ، بما في ذلك أدوات الرقابة الأبوية. إذا لم تقم بتمكينه ، فتأكد من إعداد Screen Time على جهاز iPhone أو iPad الخاص بطفلك أولاً .
بمجرد الانتهاء من ذلك ، إليك كيفية استخدام Screen Time لحظر YouTube على iPhone و iPad:
- افتح الإعدادات واضغط على Screen Time .
- انقر فوق قيود الخصوصية والمحتوى .
- قم بتمكين قيود المحتوى والخصوصية وانقر فوق قيود المحتوى .
- اضغط على التطبيقات واضبط الحد على 12+ ، أو أي شيء أقل من ذلك.
الآن ، سيعرض جهاز iPhone الخاص بك فقط التطبيقات التي يبلغ تصنيفها العمري 12 عامًا أو أقل. التصنيف العمري لموقع YouTube هو 17+ ، وبالتالي سيتم حظره.
إذا كان تطبيق YouTube مثبتًا بالفعل على iPhone ، فسوف يتلاشى ويصبح غير ممكن الوصول إليه. إذا لم يتم تثبيته ، فلن يسمح App Store لأي شخص بتنزيله بسبب هذه القيود.
عيب هذه الطريقة هو أنه ، إلى جانب YouTube ، سيخفي أيضًا جميع التطبيقات الأخرى المصنفة 17 وما فوق. ومع ذلك ، إذا كان تركيزك هو إبعاد الأطفال عن المحتوى غير المناسب ، فقد يكون هذا التقييد معقولاً.
في أي وقت تريد فيه إلغاء حظر YouTube ، اتبع نفس الخطوات المذكورة أعلاه ، ولكن في الخطوة 4 ، اختر 17+ أو السماح لجميع التطبيقات .
2. قم بإزالة تطبيق YouTube وحظر عمليات تثبيت التطبيقات الجديدة
هناك طريقة أخرى لحظر YouTube وهي حذف التطبيق الخاص به من جهاز iPhone أو iPad الخاص بطفلك ، وبعد ذلك ، تقييد تثبيت التطبيقات الجديدة.
الفائدة الأساسية لاستخدام هذه الطريقة على الطريقة الأولى هي أنه يمكنك تنزيل التطبيقات والاحتفاظ بها من أي تصنيف. بمجرد أن تعتقد أن كل تطبيق تحتاجه موجود ، يمكنك التخلص من تطبيق YouTube ومنع عمليات تثبيت التطبيقات الجديدة.
إليك كيفية إزالة تطبيق YouTube على iPhone أو iPad وحظره من التنزيل مرة أخرى:
- خذ جهاز طفلك ، ومن الشاشة الرئيسية ، اضغط مع الاستمرار على رمز تطبيق YouTube ، ثم حدد إزالة التطبيق> حذف التطبيق> حذف .
- انتقل الآن إلى الإعدادات> وقت الشاشة> قيود المحتوى والخصوصية وتأكد من تمكينها.
- اضغط على مشتريات iTunes & App Store .
- انقر فوق تثبيت التطبيقات واختر عدم السماح .
بعد القيام بذلك ، سيختفي متجر التطبيقات ولا يمكن الوصول إليه على الجهاز. وبالتالي ، لا يمكنك أنت أو طفلك تنزيل أي تطبيقات جديدة. للتراجع عن هذا ، اتبع نفس الخطوات المذكورة أعلاه ولكن اختر سماح في الخطوة 4.
3. حظر YouTube في Safari ومتصفحات iPhone الأخرى
يمكنك حظر تطبيق YouTube باستخدام الطريقتين السابقتين. لكن الطفل الذكي قد يكتشف ذلك ويستخدم Safari أو أي متصفح آخر للوصول إليه.
إليك كيفية حظر YouTube في Safari و Chrome و Firefox والمتصفحات الأخرى على iPhone أو iPad:
- افتح الإعدادات واضغط على Screen Time .
- انقر فوق قيود الخصوصية والمحتوى من تمكينها.
- انقر فوق قيود المحتوى> محتوى الويب .
- من هنا ، اختر Limit Adult Websites ، والتي ستحظر جميع هذه المواقع.
- ومع ذلك ، فإن موقع YouTube ليس موقعًا للبالغين. لذلك ، بشكل افتراضي ، لن يتم حظره. لذلك ، ضمن عدم السماح ، انقر فوق إضافة موقع ويب .
- اكتب https://www.youtube.com واخرج من الإعدادات.
من الآن فصاعدًا ، لا يمكن لطفلك الوصول إلى YouTube داخل Safari أو Chrome أو Firefox أو أي متصفح iOS أو iPadOS آخر. عندما يزورون موقع YouTube ، سيرون إشعارًا يوضح أن الموقع محظور. يؤدي النقر فوق السماح لموقع الويب إلى مطالبتهم برمز مرور وقت الشاشة. يرجى ملاحظة أنك تفقد خيار استخدام علامات التبويب الخاصة في Safari بعد تقييد مواقع الويب الخاصة بالبالغين.
للسماح لـ YouTube ، اتبع نفس الخطوات المذكورة أعلاه ، ولكن اسحب لليسار على YouTube وانقر فوق حذف .
4. تعيين حد زمني لموقع YouTube على iPhone و iPad
إذا كنت لا تريد حظر YouTube تمامًا ، ولكنك تريد إبقاء وقت المشاهدة قيد الفحص ، فلديك خيار إضافة حد زمني للتطبيق. بمجرد أن يتجاوز طفلك الحد الزمني ، سيتم حظر YouTube لبقية اليوم.
إليك كيفية إضافة حد زمني لتطبيق YouTube على جهاز iPhone أو iPad الخاص بطفلك:
- افتح الإعدادات واضغط على Screen Time . إذا لم يتم إعداده ، فانقر فوق تشغيل وقت الشاشة> متابعة> هذا هو iPhone الخاص بطفلي> ليس الآن> ليس الآن> متابعة وقم بتعيين رمز مرور وقت الشاشة.
- انقر فوق حدود التطبيق> إضافة حد .
- للحد من جميع تطبيقات الترفيه ، حدد المربع للترفيه . بخلاف ذلك ، انقر فوق الترفيه واختر YouTube> التالي .
- اضبط الحد الزمني المطلوب. اختياريًا ، يمكنك النقر فوق تخصيص الأيام لمنح المزيد من الوقت في أيام معينة من الأسبوع.
- أخيرًا ، انقر فوق إضافة .
لقد نجحت في تعيين حد زمني لموقع YouTube. يمكن لطفلك استخدام التطبيق لمقدار الوقت الذي تحدده. وبمجرد الوصول إلى هذا الحد ، سيتم قفل التطبيق. يمكن لطفلك طلب مزيد من الوقت ، والذي يمكنك بعد ذلك السماح به أو رفضه من جهازك الخاص. فقط لا تشارك رمز مرور Screen Time معهم!
يرجى ملاحظة أن هذه الطريقة لن تمنع طفلك من مشاهدة YouTube في Safari أو المتصفحات الأخرى.
لحذف حد التطبيق ، اتبع الخطوات المذكورة أعلاه ، ولكن انقر فوق YouTube> حذف الحد .
تم حظر YouTube أو تقييده الآن بنجاح!
الآن ، يجب أن تكون قد اكتشفت أيًا من الطرق الخمس لحظر YouTube تعمل بشكل أفضل بالنسبة لك. يمكنك أيضًا استخدام مجموعة من طريقة أو أكثر إذا لزم الأمر. على سبيل المثال ، يمكنك إزالة التطبيق وتقييد تثبيت التطبيقات الجديدة وتقييد YouTube في المتصفحات.