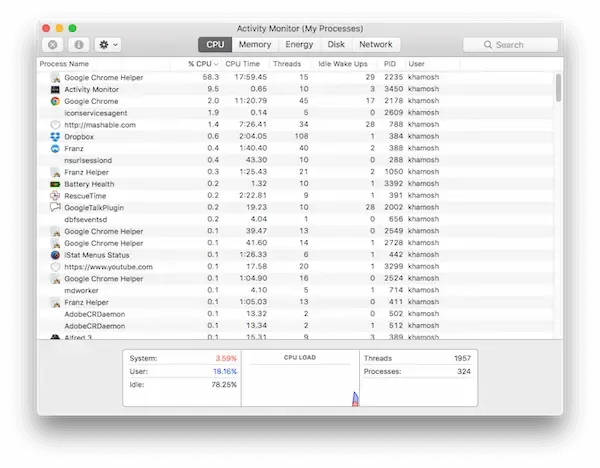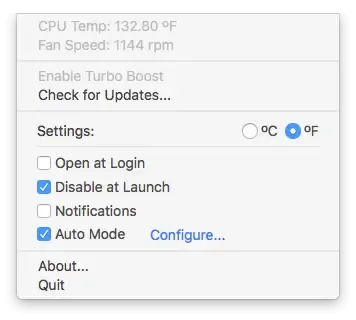في حين أن طرازات MacBook الحالية قوية جدًا ، إلا أنها تتمتع بنفس عمر البطارية مثل سابقاتها. ذلك ما يمكن أن تفعله؟ قليلا جدا ، اتضح.
 |
| تحسين عمر بطارية MacBook الخاص بك تعرف عليها الأن |
تصبح طرازات MacBook أنحف وأكثر قوة كل عام ، لكن عمر البطارية لا يتحسن في أي مكان بالقرب من الأداء الخام. هذا يتركنا في موقف غريب. في حين أن طرازات MacBook الحالية قوية جدًا ، إلا أنها تتمتع في أحسن الأحوال بنفس عمر البطارية مثل سابقاتها. وأحيانًا لا تكفي دورة بطارية مدتها أربع ساعات من MacBook Pro.
ذلك ما يمكن أن تفعله؟ قليل جدًا في الواقع - من مهارات البرمجيات الأنيقة إلى استبدال الأجهزة. فيما يلي كيفية تحسين عمر البطارية على جهاز MacBook الخاص بك.
1. التحديث إلى أحدث إصدار من macOS (إذا كنت تستخدم جهازًا أحدث)
لسوء الحظ ، تم الإبلاغ عن مشكلات تقلب البطارية واستنزافها لأنظمة التشغيل من macOS Sierra (10.12) والإصدارات الأحدث ، مما يؤثر على مجموعة من طرازات MacBook الأقدم قليلاً.
يبدو أن الترقية يمكن أن تؤثر على عمر بطارية جهاز Mac الخاص بك ، ولكن ليس دائمًا. بالنسبة للأجهزة الأقدم ، قد يكون من الأكثر ذكاءً على المدى القصير الالتزام بنظام التشغيل الذي لديك حاليًا ، قبل استبدال البطارية في نهاية المطاف والتقدم. بالنسبة للطرازات الأحدث ، سيكون التحديث إلى أحدث إصدار من macOS أمرًا حكيمًا لأن التحديثات غالبًا ما تتضمن تعديلات على التحسين.
2. تحقق من حالة البطارية
إذا كنت تعاني من عمر بطارية مروع ، خاصةً إذا مات جهاز MacBook الخاص بك في أقل من ساعة ، فقد تحتاج البطارية إلى استبدالها. بعد استخدامها لفترة طويلة ، تنفد البطاريات. إذا كان هناك خطأ خطير في بطاريتك ، فسيخبرك macOS بذلك.
توجه إلى Apple> تفضيلات النظام> البطارية ، ثم انقر فوق البطارية مرة أخرى. في الركن الأيمن السفلي ، انقر فوق Battery Health ، ويمكنك رؤية نفس الشرطين كما هو مذكور أعلاه.
يختلف هذا قليلاً في الإصدارات الأقدم من macOS حيث تحتاج إلى النقر فوق رمز البطارية في شريط القائمة أثناء الضغط على مفتاح Option.
إذا كانت تقول الحالة: عادي ، فكل شيء على ما يرام. ولكن إذا كان هناك خطأ ما ، فسيظهر نص الخدمة موصى به . هذا هو جديتك لإيصال Mac إلى محطة الخدمة ، حيث أن البطارية أقل قدرة على تحمل الشحن عما كانت عليه عندما كانت جديدة.
3. قم بالتبديل إلى Safari ، إذا كنت تستطيع
على محمل الجد ، هذه هي الحيلة الوحيدة التي ستمنحك عثرة فورية وكبيرة للبطارية. يمكن أن يؤدي التبديل البسيط إلى Safari من Chrome إلى زيادة عمر البطارية لمدة ساعة أو ساعتين ، حسب استخدامك. يعد Chrome بطارية ضخمة للغاية ، مع استهلاك كبير لذاكرة الوصول العشوائي هو السبب وراء ذلك.
حاول التبديل إلى Safari ؛ إنه متصفح جيد حقًا. يمكنك الاحتفاظ بـ Chrome للأشياء التي لا تعمل بشكل جيد على Safari (ليس كثيرًا).
4. تخصيص تفضيلات البطارية الخاصة بك
يأتي macOS مزودًا بإعدادات مدمجة لتوفير الطاقة يمكن أن تساعدك على إطالة عمر بطارية جهاز Mac. في تفضيلات النظام ، حدد البطارية . من الشريط الجانبي ، حدد البطارية وقم بتقليل الوقت الذي تستغرقه الشاشة في حالة عدم استخدام جهاز Mac.
أدناه ، تأكد من تحديد خيار تعتيم الشاشة قليلاً أثناء تشغيل البطارية . يُنصح أيضًا بإيقاف تشغيل خيار Power Nap الذي يبحث بشكل دوري عن تحديثات التطبيقات والبيانات عندما يكون جهاز MacBook مغلقًا. مع الخيارات القابلة للتخصيص عندما تكون في وضع التشغيل وإيقاف تشغيل محول الطاقة ، يمكن أن يكون هذا أداة صغيرة رائعة تحمل في ثناياه عوامل.
5. تعتيم الشاشة
على الرغم من أن هذه النصيحة لا تصمد حقًا مع أحدث طرازات MacBook Pro ، إلا أن شاشات العرض على الأجهزة القديمة أقل كفاءة في استخدام الطاقة. يمكن أن يساعد خفض السطوع على Retina MacBook Pro بالتأكيد عندما يتعلق الأمر بإطالة عمر البطارية.
يمكنك القيام بذلك باستخدام مفتاحي F1 و F2 على لوحة المفاتيح أو النقر على أيقونة السطوع في Touch Bar. قد ترغب أيضًا في تعطيل السطوع التلقائي. يمكنك القيام بذلك من خلال الانتقال إلى تفضيلات النظام> شاشات العرض .
6. إدارة التطبيقات Rogue
بشكل عام ، التطبيقات Rogue والتي تستهلك الكثير من الموارد هي التي تستهلك طاقة البطارية. ما تحتاج إلى الانتباه إليه هو ما إذا كانت لا تزال تعمل عندما لا تستخدمها. تدرب على إنهاء التطبيقات كثيفة الاستخدام للموارد التي لا تستخدمها. تطبيقات مثل Photoshop و Steam وأي ألعاب قمت بتثبيتها هي المذنبون الواضحون لذلك.
لمعرفة ما إذا كان أي تطبيق قد أصبح شريرًا ، افتح مراقب النشاط (من التطبيقات> الأدوات المساعدة ) وانقر فوق علامة تبويب وحدة المعالجة المركزية . هنا سترى التطبيقات التي تعد أكبر موارد الموارد. إذا كان أحد التطبيقات يستهلك قدرًا كبيرًا بشكل غير عادي من عمليات وحدة المعالجة المركزية (أكثر من 70 بالمائة) ، فانقر نقرًا مزدوجًا فوقه وحدد إنهاء .
7. تنظيف جهاز Mac الخاص بك
يشبه استخدام جهاز Mac غير مُحسَّن قيادة سيارة تجاوزت تاريخ الخدمة. على الرغم من أن macOS جيد بشكل عام في إدارة موارده الخاصة ، إلا أنه لا يزال من الممكن تطوير البرامج غير المرغوب فيها.
تعتمد خطورة المشكلة على ما تفعله على جهاز Mac الخاص بك. إذا كنت مبرمجًا وقمت بتثبيت الكثير من الحزم على جهاز Mac الخاص بك ، فقط لنسيانها لاحقًا ، فقد تواجه مشكلة.
على أي حال ، عندما يبدأ جهاز Mac الخاص بك في إساءة التصرف واستنزاف الكثير من البطارية ، فهذه فرصة جيدة لتقييم جهاز Mac وتنظيفه. يمكنك القيام بذلك باستخدام عدة أدوات مختلفة.
يمكنك استخدام تطبيق تابع لجهة خارجية ، مثل CleanMyMac أيضًا. يحتوي على قسم صيانة مخصص لتحسين أداء Mac وصحة البطارية.
إذا كنت تبحث عن خيارات مجانية ، فابحث عن OnyX . قد يبدو الأمر شاقًا في البداية ولكن حدد الأشياء التي تريد القيام بها واترك OnyX يقوم بعمله (يُنصح بعمل نسخة احتياطية من ملفاتك المهمة قبل ذلك). ستعمل OnyX على تشغيل البرامج النصية للتحسين على مستوى نظام التشغيل وقد تهتم فقط بالأشياء التي حدثت بشكل خاطئ على مستوى لا يمكن للمستخدم الوصول إليه.
8. قم بتعطيل الإضاءة الخلفية للوحة المفاتيح
إذا كنت تعمل بشكل روتيني في الظلام أو كنت قد تم تمكين الإضاءة الخلفية للوحة المفاتيح ، فيجب أن تفكر في إيقاف تشغيلها. يمكنك القيام بذلك باستخدام مفتاح F5 . في حين أن لوحة المفاتيح ذات الإضاءة الخلفية هي ميزة رائعة في جهاز MacBook ، إلا أن استخدامها لفترة طويلة قد يعني انخفاض عمر البطارية.
9. مراقبة عمر بطارية جهاز Mac الخاص بك
الخطوة الأولى نحو التغيير هي المعرفة. Battery Health هو تطبيق شريط قوائم مجاني يراقب عمر بطارية جهاز Mac ويزودك بمعلومات تقنية محددة لا يفعلها macOS. يمنحك التطبيق النتيجة الإجمالية لصحة البطارية إلى جانب أعلى سعة شحن حالية لها.
من المزايا الإضافية لتثبيت التطبيق أنه سيوفر لك الوقت المتبقي المقدر للبطارية (في ظروف مختلفة). حتى مع Battery Health ، أقترح عليك استخدام التقدير على أنه مجرد: تقدير.
10. قم بإيقاف تشغيل Turbo Boost
Turbo Boost هي إحدى ميزات وحدات المعالجة المركزية Intel التي تتيح نوعًا من زيادة السرعة ، حتى 11. إذا كنت تستخدم Retina MacBook حديثًا ، فإن جهاز Mac الخاص بك يدعم الميزة (للتأكد ، ابحث عن صفحة مواصفات الطراز الخاص بك على Apple موقع الكتروني).
إذا كنت تستخدم جهاز MacBook Pro مقاس 15 بوصة ، فإن تعطيل خاصية الدفع التوربيني له تأثير إيجابي واضح على عمر البطارية. تأخذ المهام المكثفة لوحدة المعالجة المركزية ضربة قوية. ولكن للاستخدام العام ، فإن تعطيل Turbo Boost ، حتى مؤقتًا عندما تكون في ظروف قاسية ، يمكن أن يكون عونًا كبيرًا.
اختبر Marco Arment هذه النظرية عن طريق إيقاف turbo boost على جهاز MacBook Pro مقاس 15 بوصة ووجد أن عمر البطارية ارتفع بنسبة 25٪. يمكنك القيام بذلك باستخدام تطبيق Turbo Boost Switcher .
في النهاية ، تعتمد بطارية MacBook الخاصة بك على استخدامك
إذا كنت تشاهد أفلامًا عالية الدقة بالكامل مع ارتفاع السطوع لأعلى ، أو كنت تقوم بمهام مكثفة مثل تحويل ترميز مقاطع الفيديو ، فسيظل جهاز MacBook الخاص بك يموت عليك في غضون ثلاث أو أربع ساعات. ولكن بشكل عام ، يجب أن تساعدك النصائح المذكورة أعلاه في الحصول على المزيد من العصير من جهازك الحالي.
يمكنك أيضًا محاولة معايرة بطارية MacBook الخاصة بك. إنه يشبه إعادة تعيين السلوك الافتراضي للبطارية. قم بشحن MacBook الخاص بك بالكامل ، ثم استنزافه بالكامل ، ثم قم بشحنه بالكامل مرة أخرى.