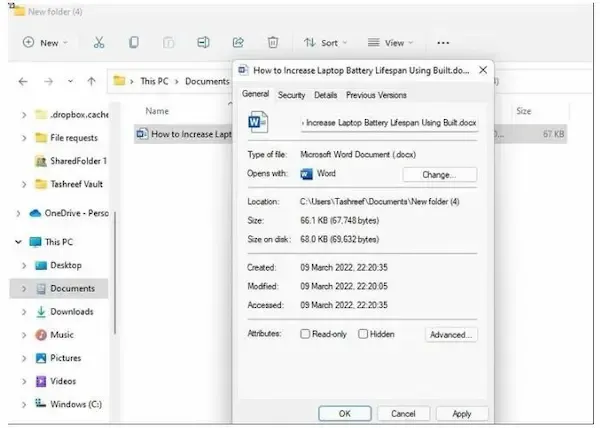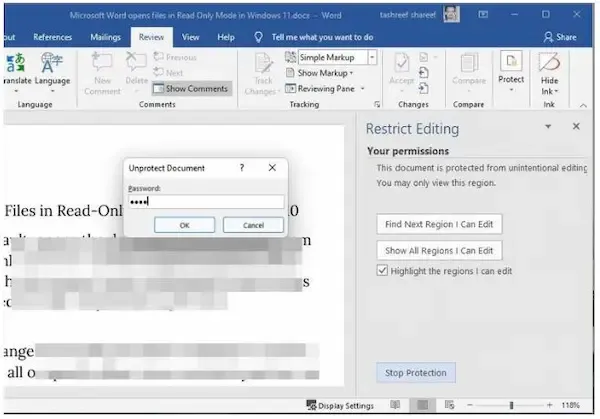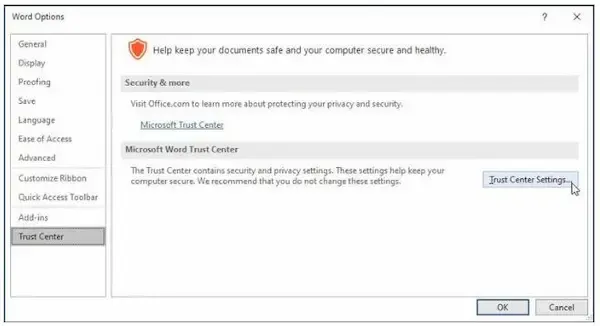إذا استمر Word في قفل مستنداتك الخاصة بك، فإليك بعض الحيل التي يمكنك تجربتها على Windows.
 |
| كيفية إيقاف فتح ملفات Microsoft Word في وضع القراءة فقط في Windows |
يفتح Microsoft Word، افتراضيًا، المستندات التي تم تنزيلها من الإنترنت في وضع القراءة فقط لأسباب أمنية إضافية. في أوقات أخرى، قد يكون ذلك بسبب قيام مالك المستند بإضافة قيود التحرير إلى المستند لاستخدامه في وضع القراءة فقط لمنع التعديلات.
في أي حال، يمكنك تغيير قيود التحرير في Microsoft Word لإيقاف فتح المستندات في وضع القراءة فقط. نوضح لك هنا كيفية تعطيل حماية المستندات وتغيير سمات الملف وإيقاف تشغيل ميزات الأمان المضمنة لإزالة حالة القراءة فقط في مستندات MS Word.
1. قم بتعطيل وضع القراءة فقط في خصائص الملف
في Windows، يمكنك وضع علامة على الملفات كملفات للقراءة فقط لثني المستخدمين الآخرين عن تعديل المحتوى الأصلي للملف. إذا تم تشغيل سمة الملف للقراءة فقط، يمكنك فتح الملف وقراءته ولكن لا يمكنك حذف المحتوى الأصلي أو الكتابة فوقه أو تحريره.
إذا تم فتح المستند في وضع القراءة فقط، فتحقق من خصائص الملف وأوقف تشغيل سمة ملف وضع القراءة فقط للسماح بإجراء تعديلات في MS Word.
- انقر بزر الماوس الأيمن فوق الملف الذي تريد تغيير سمات الملف وحدد خصائص.
- في نافذة الخصائص، افتح علامة التبويب عام.
- في قسم السمات، قم بإلغاء تحديد خيار القراءة فقط.
- انقر فوق" تطبيق" و" موافق" لحفظ التغييرات.
- الآن لن يتم فتح المستند في وضع القراءة فقط في MS Word.
2. قم بإيقاف تشغيل تحرير القيود لمستندات Microsoft Word
يمكن لمالكي المستندات استخدام ميزة تقييد التحرير المضمنة في Microsoft Word لمنع المستخدمين غير المصرح لهم من إجراء تعديلات غير مقصودة. يستخدم وضع تقييد التحرير كلمة المرور أو مصادقة المستخدم كطريقة لحماية الملف.
لذلك، إذا كان هناك قيود على الملفات، فستحتاج إلى الوصول إلى كلمة المرور أو أن تكون مالكًا معتمدًا لإزالة قيود التحرير.
لإزالة قيود التحرير لمستند Word:
- افتح مستند القراءة فقط في MS Word.
- بعد ذلك، افتح المراجعة في الأعلى.
- في قسم الحماية، انقر فوق تقييد التحرير.
- في الجزء الأيسر، انقر فوق الزر Stop Protection.
- إذا كان المستند محميًا بكلمة مرور، فسيطلب منك إدخال كلمة المرور. لكمة في كلمة المرور وانقر فوق موافق.
يجب أن يزيل ذلك جميع قيود التحرير ويسمح لك بتعديل مستند Word.
3. قم بإيقاف تشغيل "طريقة العرض المحمية" لـ Word
تعد طريقة العرض المحمية جزءًا من مركز توثيق Microsoft، حيث يمكنك إدارة إعدادات الأمان والخصوصية لبرامج Microsoft Office. عند التمكين، يفتح العرض المحمي المستندات في وضع القراءة فقط ويعطل معظم وظائف التحرير.
يستخدم MS Word، افتراضيًا، طريقة العرض المحمية لحماية المستخدم من ملفات الإنترنت الضارة المتخفية في شكل مستندات Word أصلية. ومع ذلك، إذا كنت تثق في أن المستند للقراءة فقط أصلي، فيمكنك تعطيل العرض المحمي مؤقتًا في MS Word لتحرير المستند الخاص بك.
لتعطيل العرض المحمي في MS Word:
- افتح برنامج MS Word.
- انقر فوق ملف ثم حدد خيارات.
- سيفتح نافذة خيارات Word. في الجزء الأيمن، افتح علامة التبويب مركز التوثيق.
- بعد ذلك، انقر فوق إعدادات مركز التوثيق ضمن قسم مركز توثيق Microsoft Word.
- في الجزء الأيمن، انقر فوق علامة التبويب طريقة العرض المحمية.
- في الجزء الأيسر، قم بإلغاء تحديد الخيارات التالية: تمكين طريقة العرض المحمية للملفات التي تنشأ من الإنترنت، متبوعة بتمكين طريقة العرض المحمية للملفات الموجودة في مواقع يحتمل أن تكون غير آمنة، ثم قم بتمكين طريقة العرض المحمية لمرفقات Outlook
- انقر فوق" موافق" لحفظ التغييرات وفتح مستند Word. سيتم فتحه الآن دون أي قيود.
4. قم بإيقاف تشغيل "فتح مرفقات البريد الإلكتروني في طريقة عرض القراءة"
يمكنك تكوين خيارات بدء تشغيل MS Word لفتح مرفقات البريد الإلكتروني والملفات الأخرى غير القابلة للتحرير في عرض القراءة. هذه ميزة أمان للمساعدة في منع مرفقات البريد الإلكتروني الضارة والمستندات الأخرى التي نشأت من الإنترنت من إصابة جهاز الكمبيوتر الخاص بك.
ومع ذلك، يمكن أن يمنعك أيضًا من تحرير المستندات الشرعية عن طريق فتحها في وضع القراءة فقط. حاول تعطيل هذا الخيار لمعرفة ما إذا كان ذلك يساعدك في حل المشكلة.
- قم بتشغيل برنامج MS Word على جهاز الكمبيوتر الخاص بك.
- انقر فوق ملف وحدد الخيارات.
- في علامة التبويب" عام "، قم بالتمرير لأسفل وصولاً إلى خيارات بدء التشغيل.
- بعد ذلك، قم بإلغاء تحديد خيار فتح مرفقات البريد الإلكتروني والملفات الأخرى غير القابلة للتحرير في عرض القراءة.
- انقر فوق "موافق" لحفظ التغييرات.
- إذا فتحت ملف مرفق في MS Word، فيجب أن يفتح الآن في الوضع الافتراضي.
5. قم بتعطيل جزء المعاينة في مستكشف الملفات
عند التمكين، يعرض جزء المعاينة معاينة الملفات المحددة في مستكشف الملفات. ومع ذلك، للقيام بذلك، قد ينتهي الأمر بـ File Explorer بتأمين ملفك مما يؤدي إلى وضع القراءة فقط في MS Word.
حاول إيقاف تشغيل جزء المعاينة في مستكشف الملفات لإصلاح المشكلة.
تعطيل جزء المعاينة في Windows 11:
- اضغط على Win + E لفتح File Explorer.
- في مستكشف الملفات، انقر فوق عرض القائمة المنسدلة.
- بعد ذلك، انتقل إلى إظهار وإلغاء تحديد جزء المعاينة.
تعطيل جزء المعاينة في نظام التشغيل Windows 10:
- افتح مستكشف الملفات.
- بعد ذلك، افتح علامة التبويب عرض في الجزء العلوي من شاشتك.
- انقر فوق جزء المعاينة لتعطيل الخيار.
6. تحقق مما إذا كان برنامج مكافحة الفيروسات لديك يحظر المستندات
على غرار برنامج MS Word، يشتمل برنامج مكافحة الفيروسات التابع لجهات خارجية على ميزات أمان مضمنة لمنع المستخدمين من فتح ملفات يحتمل أن تكون خطرة يتم تنزيلها من الإنترنت.
ومع ذلك، يمكن أن يحظر برنامج مكافحة الفيروسات الملفات الأصلية ويمنعها من فتح الوضع الافتراضي في MS Word. إذا كان لديك برنامج مكافحة فيروسات تابع لجهة خارجية، فتحقق مما إذا كان يتسبب في فتح ملفات Word في وضع القراءة فقط.
يمكنك تعطيل برنامج مكافحة الفيروسات مؤقتًا لتحديد ما إذا كان يسبب المشكلة. بمجرد التعطيل، افتح ملف Word وتحقق مما إذا كان يفتح في الوضع الافتراضي بامتيازات التحرير.
إذا كان الأمر كذلك، فتحقق من برنامج مكافحة الفيروسات الخاص بك للحصول على إعدادات التطبيق أو استثناء العملية، بما في ذلك إعداد درع Ransomware. إذا استمرت المشكلة، ففكر في التبديل إلى برنامج مكافحة فيروسات أقل تدخلاً.
7. إصلاح تطبيق Microsoft Office عبر الإنترنت
يتميز MS Office بخيار إصلاح مدمج لإصلاح المشكلات التي قد تمنع البرنامج من العمل بشكل صحيح. إذا حددت أن المشكلة حدثت بسبب خلل في البرنامج، فقم بتشغيل أداة الإصلاح لإصلاح أي مشكلات في التطبيق.
- اضغط على Win + R لفتح Run.
- اكتب "control" وانقر فوق موافق لفتح لوحة التحكم.
- في لوحة التحكم، انتقل إلى البرامج> البرامج والميزات.
- حدد تطبيق Microsoft Office من القائمة وانقر فوق تغيير. انقر فوق نعم عندما يُطلب منك ذلك بواسطة التحكم في حساب المستخدم.
- حدد الإصلاح عبر الإنترنت وانقر فوق الزر إصلاح. يتطلب هذا اتصال إنترنت نشطًا لتنزيل ملفات Office الضرورية وإصلاح أي مشكلات.
- انقر فوق" إصلاح" مرة أخرى لتأكيد الإجراء. قد تستغرق عملية الإصلاح بعض الوقت، لذا انتظر حتى تكتمل.
- بمجرد الانتهاء من ذلك، أعد تشغيل جهاز الكمبيوتر الخاص بك وتحقق من وجود أي تحسينات.
إصلاح مستندات فتح Microsoft Word في وضع القراءة فقط
يعد Microsoft Office من بين الأنظمة الأساسية الأكثر استهدافًا من قبل الجهات المهددة لتنفيذ هجمات من خلال البرامج الضارة. للتخفيف من هذه الهجمات وحماية بيانات المستخدم، تستخدم تطبيقات Microsoft Office العديد من ميزات الأمان لمنع المستخدمين من فتح الملفات الضارة.
ومع ذلك، يمكن لميزات الأمان هذه أيضًا حظر الملفات الأصلية وفتحها في وضع القراءة فقط. إذا كنت تثق في مصدر الملف، فيمكنك تعطيل ميزات الأمان هذه في إعدادات MS Word وفتح المستندات في الوضع الافتراضي.