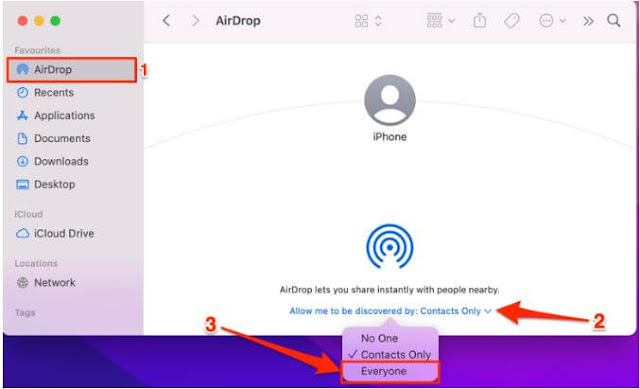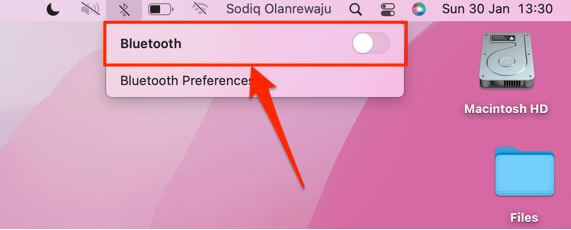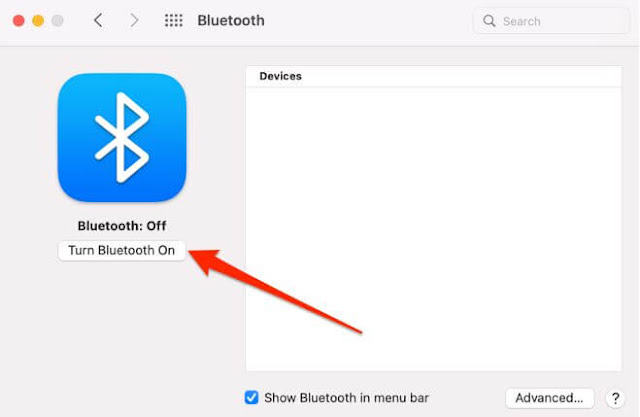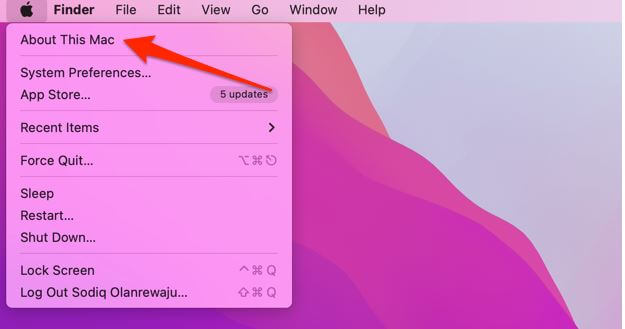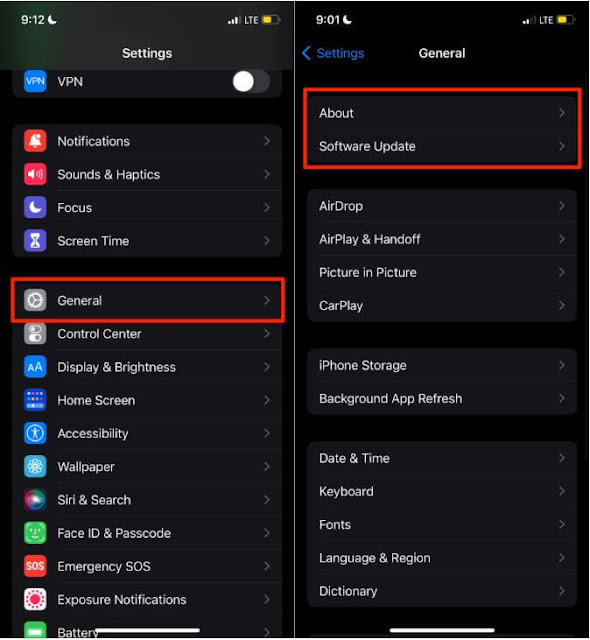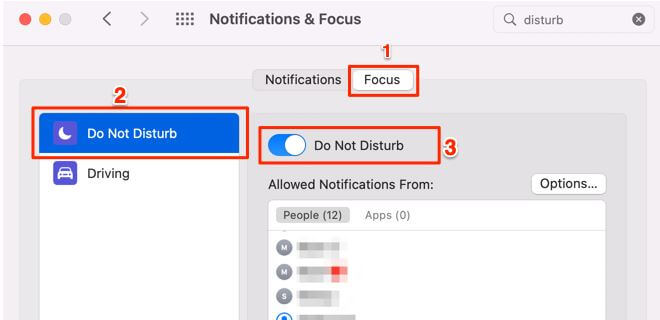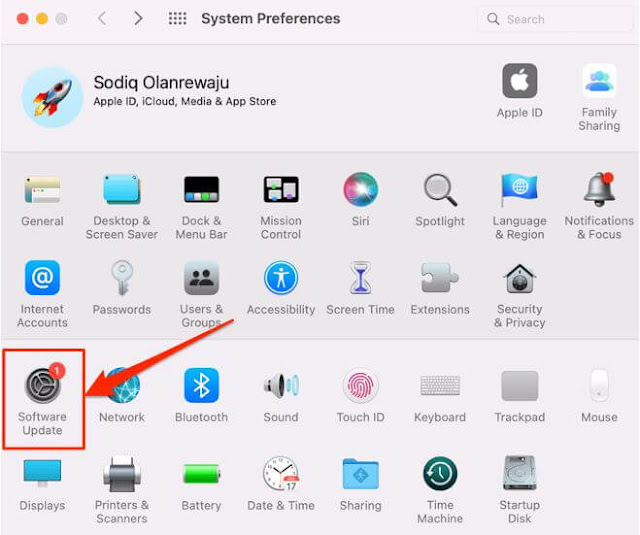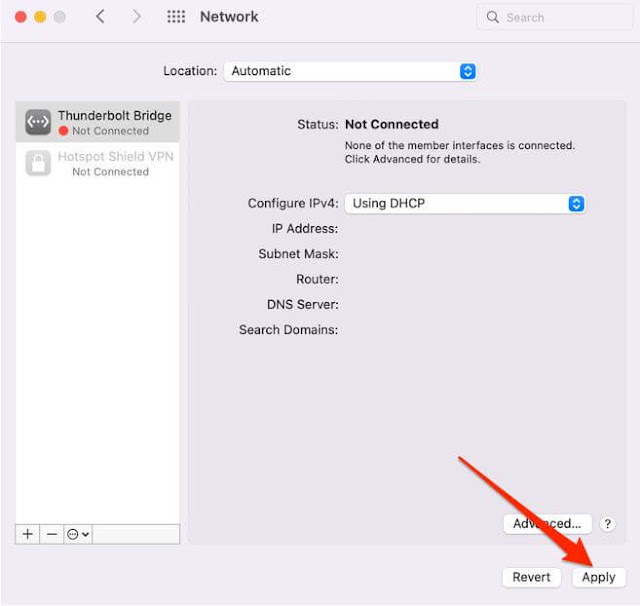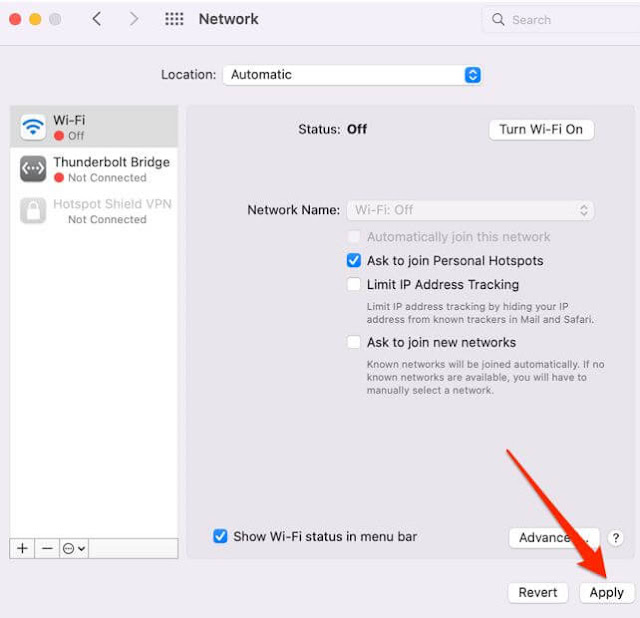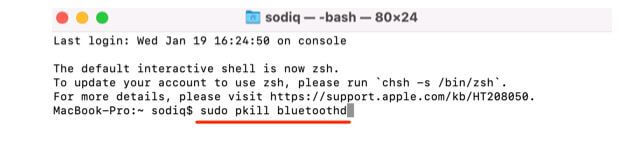يريد أصدقاؤك إرسال بعض الملفات إليك عبر AirDrop لكن جهاز Mac الخاص بك لن يظهر على أجهزتهم. ماذا تفعل؟ أولاً ، تأكد مما إذا كان جهاز Mac الخاص بك هو الجهاز الذي يمثل مشكلة أم الطرف الآخر.
10 طرق فعالة لإصلاح مشكلة MacBook لا يظهر على AirDrop
حاول نقل الملفات إلى جهاز Mac الخاص بك من جهاز آخر عبر AirDrop. إذا اكتشف الجهاز جهاز Mac الخاص بك ، فإن جهاز صديقك هو المشكلة. ومع ذلك ، إذا لم يظهر جهاز Mac الخاص بك على جميع أجهزة Apple ، فمن المؤكد أن جهاز Mac الخاص بك هو المشكل. يجب أن تعمل إصلاحات استكشاف الأخطاء وإصلاحها في هذا البرنامج التعليمي على تشغيل AirDrop الخاص بجهاز Mac مرة أخرى .
1. أعد تمكين AirDrop وتحقق من إعدادات قابلية الاكتشاف
قد يفشل جهاز Mac الخاص بك في الظهور على أجهزة Apple الأخرى إذا لم يتم تكوينه لتلقي طلبات AIrDrop. قد يكون هذا بسبب إيقاف تشغيل AirDrop ، أو أن المرسل ليس جهة اتصال معروفة. أي أن رقم هاتفهم أو عنوان بريدهم الإلكتروني على iCloud غير محفوظ في تطبيق جهات الاتصال.
أولاً ، تحقق من تمكين AirDrop على جهاز Mac الخاص بك. افتح مركز التحكم الخاص بجهاز Mac وحدد AirDrop لتشغيله.
10 طرق فعالة لإصلاح مشكلة MacBook لا يظهر على AirDrop
قد تظهر مشكلات قابلية الاكتشاف أيضًا في حالة وجود خلل مؤقت في وظيفة نقل الملفات. في هذه الحالة ، قم بتعطيل AirDrop وأعد تشغيله. إذا استمرت المشكلة ، فتحقق من إعدادات AirDrop وتأكد من أن جهاز Mac الخاص بك قابل للاكتشاف من قبل الجميع - وليس فقط جهات الاتصال الخاصة بك.
افتح مركز التحكم الخاص بجهاز Mac ، وانقر فوق رمز السهم الأيمن بجوار AirDrop ، وحدد الجميع في خيارات الاكتشاف.
10 طرق فعالة لإصلاح مشكلة MacBook لا يظهر على AirDrop
بدلاً من ذلك ، افتح نافذة Finder ، وحدد AirDrop على الشريط الجانبي ، وانقر على خيار القائمة المنسدلة السماح لي أن يتم اكتشافها وحدد الجميع .
10 طرق فعالة لإصلاح مشكلة MacBook لا يظهر على AirDrop
2. تحقق من حالة Bluetooth و Wi-Fi
لإرسال البيانات واستلامها عبر AirDrop ، يجب أن يكون المرسل والمستلم قد تم تشغيل Bluetooth و Wi-Fi. إذا كان جهاز MacBook الخاص بك لا يظهر في نافذة AirDrop لأجهزة Apple الأخرى ، فتحقق من تشغيل Bluetooth و Wi-Fi بجهاز Mac.
لا يحتاج AirDrop إلى اتصال بالإنترنت ، لذلك لا يتعين عليك الاتصال بشبكة Wi-Fi. فقط قم بتمكين Wi-Fi.
حدد رمز Wi-Fi في قائمة الحالة بجهاز Mac وتأكد من تشغيل Wi-Fi .
10 طرق فعالة لإصلاح مشكلة MacBook لا يظهر على AirDrop
إذا لم يكن رمز Wi-Fi موجودًا على شريط القائمة ، فانتقل إلى تفضيلات النظام > الشبكة > Wi-Fi > وحدد تشغيل Wi-Fi .
10 طرق فعالة لإصلاح مشكلة MacBook لا يظهر على AirDrop
افعل نفس الشيء مع Bluetooth وتحقق مما إذا كان ذلك يعيد رؤية AirDrop لجهاز Mac على أجهزة Apple الأخرى.
حدد رمز Bluetooth في قائمة الحالة وقم بالتبديل إلى Bluetooth .
10 طرق فعالة لإصلاح مشكلة MacBook لا يظهر على AirDrop
إذا لم يكن جهاز Mac الخاص بك يحتوي على رمز Bluetooth في شريط القائمة ، فانتقل إلى تفضيلات النظام > Bluetooth وحدد تشغيل Bluetooth .
10 طرق فعالة لإصلاح مشكلة MacBook لا يظهر على AirDrop
3. انقل أجهزتك إلى مكان أقرب
وفقًا لشركة Apple ، تعمل AirDrop بشكل أفضل عندما تكون أجهزة الإرسال والاستقبال على بعد 30 قدمًا (9 أمتار) من بعضها البعض. حرك جهاز Mac الخاص بك بالقرب من الجهاز (أو العكس) وانتظر لبضع ثوان.
إذا كان جهاز Mac الخاص بك لا يزال لا يظهر على جهاز المرسل ، فقم بإيقاف تشغيل AirDrop ، ثم أعد تشغيله وتحقق مرة أخرى. تأكد من أنك لا تزال تحافظ على مسافة القرب الموصى بها.
4. تأكيد توافق الجهاز
لن يعمل AirDrop بشكل صحيح إذا كانت أجهزتك لا تفي بمتطلبات البرامج والأجهزة الخاصة بالميزة. بالنسبة للمبتدئين ، يعمل AirDrop على طرازات Mac التي تم إصدارها في عام 2012 أو ما بعده (باستثناء Mac Pro 2012). بالإضافة إلى ذلك ، يجب أن تعمل طرازات Mac المتوافقة مع OS X Yosemite (10.10.5) أو إصدار أحدث.
افتح قائمة Apple وحدد About This Mac للتحقق من تكوينات برامج وأجهزة Mac.
10 طرق فعالة لإصلاح مشكلة MacBook لا يظهر على AirDrop
إذا لم يظهر جهاز Mac الخاص بك على AirDrop على الرغم من استيفاء كلا المطلبين ، فتحقق من توافق الجهاز (الأجهزة) الأخرى. تم تصميم AirDrop للعمل على النحو الأمثل على أجهزة iPhone و iPad و iPod touch التي تعمل بنظام iOS 7 أو إصدار أحدث.
انتقل إلى الإعدادات > عام > حول للتحقق من إصدار برنامج iPhone أو iPad.
10 طرق فعالة لإصلاح مشكلة MacBook لا يظهر على AirDrop
قم بتحديث جهازك إذا كان لا يفي بمتطلبات AirDrop - انتقل إلى الإعدادات > عام > تحديث البرنامج لتثبيت تحديث iOS.
5. قم بتعطيل "عدم الإزعاج"
هناك تقارير تفيد بأن تمكين "عدم الإزعاج" قد يعبث بقابلية اكتشاف AirDrop في macOS. قم بإيقاف تشغيل عدم الإزعاج وتحقق مما إذا كان جهاز Mac الخاص بك يظهر على أجهزة Apple الأخرى.
افتح مركز التحكم وحدد عدم الإزعاج لإيقاف تشغيله.
10 طرق فعالة لإصلاح مشكلة MacBook لا يظهر على AirDrop
يمكنك أيضًا تعطيل الميزة من إعدادات إشعارات جهاز Mac. انتقل إلى تفضيلات النظام > الإخطارات والتركيز > التركيز > عدم الإزعاج وقم بإيقاف "عدم الإزعاج".
10 طرق فعالة لإصلاح مشكلة MacBook لا يظهر على AirDrop
6. تحقق من إعدادات جدار الحماية
لن تتلقى طلبات AirDrop إذا كان جدار الحماية الخاص بجهاز Mac الخاص بك يحظر جميع الاتصالات الواردة. تحقق من تكوين جدار الحماية واضبط الإعدادات للسماح بجميع الاتصالات أو الطلبات الواردة.
انتقل إلى تفضيلات النظام > الأمان والخصوصية وتوجه إلى علامة التبويب جدار الحماية . انقر فوق رمز القفل في الزاوية اليسرى السفلية وافتح تفضيلات الأمان والخصوصية باستخدام Touch ID أو كلمة المرور.
10 طرق فعالة لإصلاح مشكلة MacBook لا يظهر على AirDrop
حدد خيارات جدار الحماية .
10 طرق فعالة لإصلاح مشكلة MacBook لا يظهر على AirDrop
قم بإلغاء تحديد حظر جميع الاتصالات الواردة وحدد موافق .
10 طرق فعالة لإصلاح مشكلة MacBook لا يظهر على AirDrop
أغلق نافذة تفضيلات النظام ، وقم بتعطيل AirDrop ، وأعد تشغيله ، وتحقق مما إذا كان جهاز Mac الخاص بك قابلاً للاكتشاف عبر AirDrop.
7. إعادة تشغيل جهاز Mac الخاص بك
إذا فشلت جميع خطوات استكشاف الأخطاء وإصلاحها التي تم تمييزها حتى الآن في حل المشكلة ، فقم بإيقاف تشغيل جهاز Mac وإعادة تشغيله. تذكر إغلاق جميع التطبيقات النشطة حتى لا تفقد أي بيانات غير محفوظة.
حدد شعار Apple في شريط قوائم جهاز Mac وحدد إعادة التشغيل في قائمة Apple.
10 طرق فعالة لإصلاح مشكلة MacBook لا يظهر على AirDrop
سيؤدي ذلك إلى تحديث macOS وربما إصلاح الأخطاء المتعلقة بنظام التشغيل التي تخفي رؤية AirDrop الخاصة بجهاز Mac. يجب عليك أيضًا التفكير في إعادة تشغيل الجهاز (الأجهزة) الأخرى التي لن تكتشف جهاز Mac الخاص بك عبر AirDrop.
8. تحديث أو الرجوع إلى إصدار أقدم من جهاز Mac الخاص بك
تأتي تحديثات macOS مصحوبة بإصلاحات للأخطاء وميزات جديدة وتحسينات في الأداء. إذا كان AirDrop معطلاً بسبب خطأ في نظام تشغيل Mac ، فمن المفترض أن يؤدي تثبيت آخر تحديث لنظام macOS إلى حل المشكلة.
افتح تفضيلات النظام ، وحدد تحديث البرنامج ، وقم بتثبيت أي تحديث متوفر على الصفحة.
10 طرق فعالة لإصلاح مشكلة MacBook لا يظهر على AirDrop
تُعد ترقيات macOS سيئة السمعة أيضًا بسبب تعطل بعض ميزات Mac عند إصدارها حديثًا. إذا توقفت الأجهزة الأخرى عن اكتشاف جهاز Mac الخاص بك على AirDrop بعد تثبيت تحديث macOS ، فأبلغ دعم Apple بالمشكلة.
في غضون ذلك ، يمكنك إرجاع جهاز Mac إلى إصدار سابق وإعادة تثبيت الترقية عندما تصدر Apple إصدارًا ثابتًا.
9. إعادة تعيين إعدادات الشبكة على نظام التشغيل Mac
قد تؤثر مشاكل إعدادات Wi-Fi لجهاز Mac على AirDrop والميزات الأخرى المعتمدة على الشبكة. اتبع الخطوات أدناه لتحديث Wi-Fi الخاص بجهاز Mac.
انتقل إلى تفضيلات النظام > الشبكة ، وحدد Wi-Fi على الشريط الجانبي ، وحدد رمز ناقص أسفل القائمة.
حدد تطبيق لحفظ التغييرات.
10 طرق فعالة لإصلاح مشكلة MacBook لا يظهر على AirDrop
انقر فوق رمز علامة الجمع لإعادة إضافة Wi-Fi إلى قائمة الاتصالات.
10 طرق فعالة لإصلاح مشكلة MacBook لا يظهر على AirDrop
حدد Wi-Fi في القائمة المنسدلة "Interface".
10 طرق فعالة لإصلاح مشكلة MacBook لا يظهر على AirDrop
حدد إنشاء .
10 طرق فعالة لإصلاح مشكلة MacBook لا يظهر على AirDrop
حدد تطبيق لاستعادة وحدة شبكة Wi-Fi إلى كمبيوتر Mac الخاص بك.
10 طرق فعالة لإصلاح مشكلة MacBook لا يظهر على AirDrop
10. إعادة تعيين بلوتوث ماك الخاص بك
أحيانًا تكون مشكلات البلوتوث هي سبب أعطال AirDrop. يمكن أن تؤدي إعادة تعيين إعدادات Bluetooth الخاصة بجهاز Mac إلى إصلاح مشاكل Bluetooth و AirDrop.
انتقل إلى Finder > Applications > Utilities وانقر نقرًا مزدوجًا فوق Terminal .
10 طرق فعالة لإصلاح مشكلة MacBook لا يظهر على AirDrop
اضغط على sudo pkill bluetoothd في وحدة التحكم الطرفية واضغط على "رجوع" لتنفيذ الأمر.
10 طرق فعالة لإصلاح مشكلة MacBook لا يظهر على AirDrop
أدخل كلمة مرور جهاز Mac الخاص بك واضغط على رجوع للمتابعة.
10 طرق فعالة لإصلاح مشكلة MacBook لا يظهر على AirDrop
سيؤدي ذلك إلى فصل جميع اتصالات وأجهزة Bluetooth ، وتحديث وحدة Bluetooth الخاصة بجهاز Mac ، ونأمل في إصلاح مشكلة AirDrop.