لا يوجد نقص في تطبيقات تدوين الملاحظات على الاندرويد. لكن يجب أن يكون تطبيق الملاحظات خاصًا وقادرًا على أداء جميع مهام تدوين الملاحظات. أحد هذه التطبيقات هو Samsung Notes. إنه تطبيق قوي لتدوين الملاحظات متاح على جميع هواتف Samsung مثل سلسلة Galaxy Note (Note 10 و Note 9 وما إلى ذلك) وسلسلة Galaxy S (S10 و S20 و S9 وما إلى ذلك) وسلسلة Galaxy M و Galaxy A . يمكنك إضافة نصوص وصور وتسجيلات صوتية وما إلى ذلك. إذا كنت مستخدمًا جديدًا لتطبيق Samsung Notes وتتساءل عن كيفية استخدام Samsung Notes ، فقد وصلت إلى المكان الصحيح.

واجهة المستخدم المخصصة من Samsung ، أي One UI ، بها تطبيقات خاصة بها. يمكنك الحصول على تطبيقات مثل Samsung Gallery (بديل رائع لصور Google) ومتصفح الإنترنت من Samsung ورسائل Samsung والتذكيرات وما إلى ذلك. تطبيق Samsung Notes هو أيضًا أحد هذه التطبيقات. يمكنك إضافة ملاحظات مكتوبة بخط اليد والرسم في تطبيق Samsung Notes. ومن المثير للاهتمام ، أنه يمكنك إضافة جميع أنواع الملاحظات (نص ، رسم ، مكتوب بخط اليد ، صور ، إلخ) في ملاحظة واحدة.
دعنا نتحقق من كيفية استخدام تطبيق Samsung Notes مثل المحترفين في هذا الدليل.
كيفية إنشاء وتعديل الملاحظات في SAMSUNG NOTES
لإضافة ملاحظة في تطبيق Samsung Notes ، انقر فوق رمز الإضافة البرتقالي العائم (+) في الجزء السفلي من تطبيق Notes. سيتم نقلك إلى شاشة الملاحظات الفارغة. ابدأ في تدوين ملاحظاتك باستخدام لوحة المفاتيح. يمكنك إضافة عنوان إلى ملاحظتك في المساحة المتاحة لتسهيل التعرف على الملاحظة.
اضغط على زر حفظ في الجزء العلوي عندما تنتهي من إضافة محتوى إلى ملاحظتك.

استخدم شريط الأدوات في الجزء السفلي لتنسيق ملاحظتك. بعد ذلك ، اسحب لليسار على شريط الأدوات للكشف عن المزيد من الخيارات.

- هذه هي الخيارات التي سوف تحصل عليها في شريط الأدوات لتخصيص ملاحظاتك:
تنسيق النص
حدد النص الخاص بك في الملاحظة واجعله غامقًا أو مائلًا أو قم بتسطيره باستخدام الخيارات المتاحة. لتحديد نص ، المسه مع الاستمرار. بمجرد أن يتحول إلى اللون الأزرق ، انقر فوق B أو I أو U. وسيستمر النص في استخدام نفس التنسيق ما لم تقم بإزالته. لذلك ، اضغط على خيار التنسيق نفسه مرة أخرى.

نصيحة للمحترفين : يمكنك الجمع بين جميع تنسيقات النص الثلاثة لنفس النص.
أضف القوائم وقائمة التحقق إلى الملاحظات
يمكنك إضافة قائمة مهام ورموز نقطية ومرقمة في Samsung Notes. لذلك ، اضغط على أيقونة القائمة في شريط الأدوات. ابدأ الكتابة بجوار عنصر القائمة. لإزالة تنسيق القائمة ، اضغط على مفتاح Enter مرتين على لوحة المفاتيح. يمكنك أيضًا إنشاء قوائم من النص المكتوب مسبقًا. ما عليك سوى تحديد النص والنقر على أيقونة القائمة المطلوبة من شريط الأدوات.
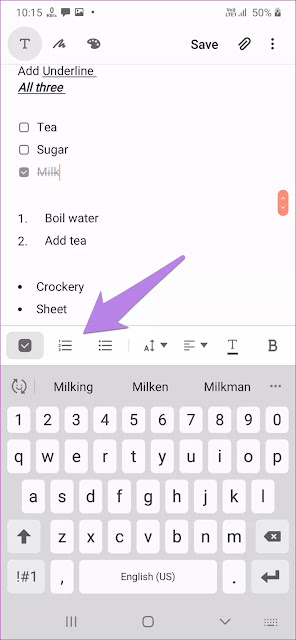
تغيير حجم الخط ولونه
يتيح لك تطبيق Samsung Notes تغيير حجم الخط ولونه أيضًا. يمكنك استخدام ميزة حجم الخط لإضافة عناوين وعناوين فرعية في ملاحظاتك. لتغيير حجم الخط ، حدد النص وانقر على أيقونة الخط (A مع سهم على الوجهين) في شريط الأدوات واختر من كبير ، كبير جدًا ، وافتراضي.

وبالمثل ، اضغط على أيقونة لون الخط في شريط الأدوات وحدد اللون الذي تختاره.

محاذاة النص
أخيرًا ، يمكنك محاذاة النص الخاص بك في تطبيق Samsung Notes. تحصل على ثلاث محاذاة نموذجية: الوسط واليسار واليمين. لمحاذاة النص ، اضغط على أيقونة المحاذاة واختر نمط المحاذاة.

أضف ملاحظات مكتوبة بخط اليد
إلى جانب كتابة ملاحظاتك باستخدام لوحة المفاتيح ، يمكنك إضافة ملاحظات مكتوبة بخط اليد باستخدام قلم S-Pen أو القلم العادي أو حتى إصبعك. تحتاج إلى تمكين وضع الكتابة اليدوية أولاً. لذلك ، انقر فوق رمز خط اليد في الجزء العلوي من الملاحظة في وضع التحرير. ثم ابدأ في الخربشة على الملاحظة. باستخدام شريط أدوات الكتابة اليدوية في الأسفل ، يمكنك تخصيص ملاحظاتك.

- إليك ما تحصل عليه في شريط أدوات الكتابة اليدوية:
تغيير نمط القلم
اضغط على أيقونة القلم لتغيير نمط القلم ولونه وحجمه. إذا كنت تستخدم بعض الأقلام بانتظام ، فيمكنك إضافتها كمفضلة من خلال النقر على أيقونة النجمة.

إزالة النص
استخدم رمز الممحاة لإزالة النص غير المرغوب فيه عن طريق لمس المنطقة المطلوبة. بعد ذلك ، انقر نقرًا مزدوجًا على الممحاة للتغيير بين أوضاع الممحاة - امسح بالسطر وامسح حسب المنطقة.

حدد الكتابة
عندما تكتب شيئًا ما أو ترسمه ، استخدم أداة التحديد لتغيير نمطه أو لتغيير موضعه. اضغط على أداة التحديد لتنشيطها. ثم ارسم حول النص الذي تريد تحديده وقم بتنفيذ الإجراء المطلوب. انقر نقرًا مزدوجًا على أداة التحديد للاختيار بين وضع Lasso و Rectangle. ستتيح لك أداة Lasso الاختيار بحرية.

ميزات أخرى
اضغط على أيقونة لون الخلفية لتغيير لون خلفية منطقة الكتابة الخاصة بك.

للتراجع عن أي تغييرات أو إعادتها ، استخدم الأزرار المتوفرة في شريط الأدوات.

أضف رسومات
للرسم في Samsung Notes ، انقر فوق رمز الرسم في الجزء العلوي لتمكين شاشة الرسم. ابدأ الرسم على القماش الفارغ.

اضغط على القلم لتغيير حجمه وشفافيته. اضغط على السهم الصغير بجوار القلم لتغيير نمط القلم. قم بتغيير لون القلم من لوحة الألوان في الأعلى. بعد الانتهاء من الرسم ، اضغط على زر تم في الأسفل لإدراجه في ملاحظتك.

أضف صورة وتسجيل صوتي وصوت
كما ذكرنا سابقًا ، يمكنك إضافة أنواع ملفات أخرى إلى ملاحظاتك أيضًا. داخل ملاحظة ، انقر فوق رمز المرفق في الجزء العلوي لإضافة الصور والتسجيل الصوتي والملفات الصوتية إلى ملاحظاتك.

قم بتحرير ملاحظة موجودة
بمجرد إنشاء ملاحظة ، لا يتم حفظها في الحجر. يمكنك تعديلها في أي وقت وإضافة أو إزالة البيانات منها. لذلك ، انقر فوق الملاحظة في تطبيق Samsung Notes. سيتم فتح الملاحظة. اضغط في أي مكان على الملاحظة لفتح شاشة التحرير.

وبالمثل ، يمكنك تعديل ملاحظاتك ورسوماتك المكتوبة بخط اليد. فقط اضغط على الصندوق الخاص به في ملاحظتك للانتقال إلى وضع التحرير.

كيفية إدارة وتنظيم SAMSUNG NOTES
يمكنك إدارة وتنظيم ملاحظاتك بالطرق التالية.
ابحث من خلال ملاحظاتك
للعثور على ملاحظتك بسرعة ، استخدم وظيفة البحث في Samsung Notes. اضغط على أيقونة البحث على الشاشة الرئيسية لتطبيق Notes وأدخل الكلمات التي تبحث عنها.

تغيير وضع الفرز والعرض
لحسن الحظ ، لا يقيدك تطبيق Samsung Notes على أوضاع الفرز والعرض المحددة مسبقًا. يمكنك فرز ملاحظاتك حسب تاريخ الإنشاء والتعديل والعنوان. يمكنك عرض الملاحظات في وضع القائمة والشبكة والقائمة البسيطة. لتغيير الوضع ، انقر فوق أيقونة ثلاثية النقاط على الشاشة الرئيسية للتطبيق. حدد فرز أو عرض ، حسب حاجتك. واختر الوضع المطلوب.

صنف ملاحظاتك
يمكنك تجميع الملاحظات باستخدام الفئات في تطبيق Samsung Notes. اعتبرها مجلدات لملاحظاتك. يمكنك الحصول على فئات للعمل والشخصية والتسوق وغير ذلك. لإنشاء فئة ، انقر فوق أيقونة شريط الثلاثة على الشاشة الرئيسية للتطبيق. حدد إدارة الفئات.
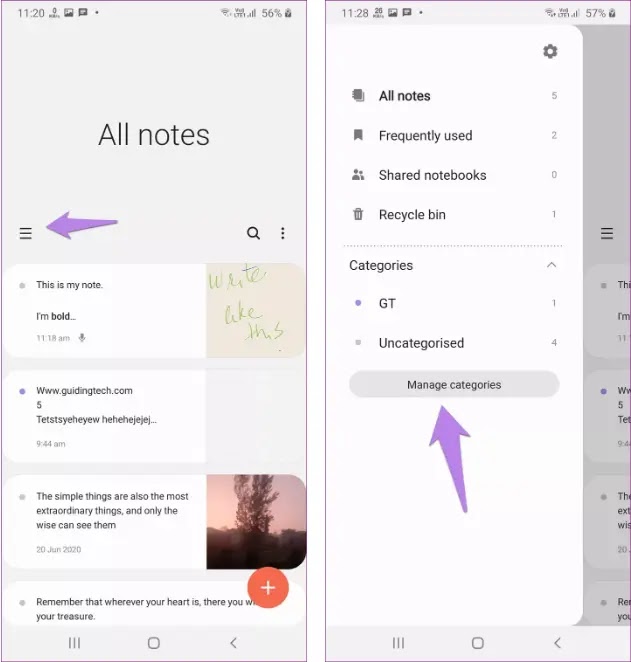
اضغط على إضافة فئة. لتحرير أو حذف فئة موجودة ، اضغط على تحرير. قم بتعيين اسم وإضافة لون إلى فئتك.

لإضافة فئة إلى ملاحظتك ، افتح ملاحظة جديدة أو موجودة. اضغط على Uncategorized في الأعلى. حدد فئتك من القائمة. يمكنك إنشاء فئة جديدة داخل الملاحظة أيضًا بالنقر فوق إضافة فئة.

قفل ملاحظاتك
لإخفاء ملاحظاتك عن أعين المتطفلين ، يمكنك قفل الملاحظات الفردية داخل تطبيق Samsung Notes. لذلك ، افتح الملاحظة. اضغط على أيقونة ثلاثية النقاط في الأعلى. حدد قفل منه. إذا كانت هذه هي المرة الأولى لك ، فسيُطلب منك إدخال كلمة مرور.

ملاحظة : لا تدخل في وضع تحرير الملاحظة. خلاف ذلك ، لن ترى خيار القفل.
ستظهر الملاحظات المقفلة في التطبيق ولكن محتواها سيبقى مخفيًا. اضغط على الملاحظة لفتحها. سوف تحتاج إلى إدخال كلمة المرور الخاصة بك. لفتح ملاحظة ، كرر الخطوات لقفلها واضغط على خيار فتح.

ملاحظة : لتغيير كلمة مرور Notes ، افتح إعداد Samsung Notes ، وانقر على Lock notes. ستجد خيار تغيير كلمة المرور. يمكنك حتى استخدام قفل بصمة الإصبع.
حذف الملاحظات
لحذف ملاحظة ، افتحها (دون الدخول في وضع التحرير) واضغط على أيقونة ثلاثية النقاط في الأعلى. حدد حذف من القائمة. ستنتقل الملاحظات المحذوفة إلى سلة المحذوفات حيث يمكنك استعادتها في غضون 15 يومًا.

مشاركة الملاحظات
يمكنك مشاركة الملاحظات من تطبيق Samsung Notes كملف نصي أو صورة أو ملف PDF أو ملف Samsung Notes وفقًا لمتطلباتك. للقيام بذلك ، افتح الملاحظة وانقر على أيقونة المشاركة في الأعلى. حدد الخيار المطلوب ثم اختر التطبيق الذي تريد مشاركته فيه.

قم بالوصول إلى ملاحظات Samsung على الأجهزة الأخرى
نظرًا لأن Samsung Notes تدعم وظيفة المزامنة ، يمكنك عرض وإضافة وتحرير الملاحظات من هواتف Samsung والأجهزة اللوحية الأخرى. ما عليك سوى تسجيل الدخول بنفس حساب Samsung وتمكين Samsung Cloud في إعدادات تطبيق Samsung Notes. يمكنك عرض Samsung Notes على جهاز كمبيوتر يعمل بنظام Windows أيضًا.
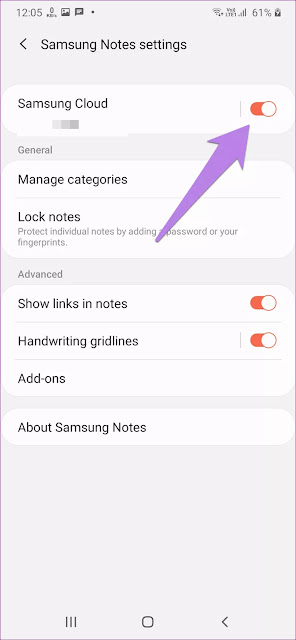
مستقبل مشرق ل Samsung Notes
يبدو مستقبل تطبيق Samsung Notes واعدًا. قريبًا ، سيتزامن تطبيق Notes من Samsung مع Microsoft OneNote ، وستتمكن من عرض ملاحظات Samsung داخل OneNote. في الوقت الحالي ، نأمل أن يعجبك دليلنا فيما يتعلق بتطبيق Samsung Notes. هل لديك أي استفسار بخصوص التطبيق؟ أترك لنا رأيك في قسم التعليقات أدناه.
الأقسام:
اندرويد



