هل تواجه مشكلات مع فتح تطبيق البريد بشكل عشوائي على جهاز Mac الخاص بك؟ انت لست وحدك. قد تظهر رسالة بريد إلكتروني جديدة أثناء وجودك في منتصف العمل. أو قد يزعجك بدون سبب واضح على الإطلاق. مزعج. لذا ، هل يمكنك فعل أي شيء لمنع حدوث ذلك؟
يمكن أن تؤدي مشكلات الاتصال بحسابات بريد إلكتروني معينة (مثل Gmail ) إلى تشغيل تطبيق البريد في Mac ليتم فتحه عشوائيًا. حتى الآن ، لم تصدر Apple إصلاحًا دائمًا لهذه المشكلة. لكن لحسن الحظ ، هناك بعض الإصلاحات التي يمكنك تطبيقها لإصلاح الأمور. دون مزيد من الكلام ، فلنبدأ.
أبلغ العديد من مستخدمي Mac أن نافذة تطبيق Mail تنبثق بشكل عشوائي وبدون سبب. هل تواجه هذه المشكلة أيضًا على جهاز Mac الخاص بك؟ تشرح هذه المقالة القصيرة كيف يمكنك إيقاف تطبيق Mail من الاستمرار في تشغيل نفسه تلقائيًا أثناء استخدام الكمبيوتر. هذه مشكلة مزعجة لأنها ستقاطع ما تفعله.
- الرجاء تجربة كل الطرق المذكورة حتى يتم إصلاح مشكلتك:
تحديث MacOS
السبب الأول والأكثر ترجيحًا لعدم عمل تطبيق Mail بشكل طبيعي هو وجود خطأ في إصدار macOS نفسه.
لإصلاح هذه المشكلة في تطبيق البريد ، يجب عليك التأكد من تحديث إصدار macOS أيضًا. من المحتمل أنه بحلول الوقت الذي تقرأ فيه هذا المنشور ، ربما تكون Apple قد عالجت بالفعل هذا الخطأ وأصدرت تصحيحًا لتثبيته.
إليك كيفية تثبيت آخر تحديثات macOS على جهاز Mac الخاص بك إذا لم تكن قد قمت بذلك بالفعل:
- تابع وانقر على أيقونة قائمة Apple ، ثم خيار تفضيلات النظام ، ثم انقر فوق خيار تحديث البرنامج .
- ثم ، انقر فوق خيار التحديث الآن لتثبيته. إذا لم تتمكن من العثور على هذا الخيار ، فهذا يعني أن برنامجك محدث بالفعل.
- أخيرًا ، يمكنك اختيار النقر فوق خيار مزيد من المعلومات لعرض تفاصيل حول التحديث. إذا كنت مستخدمًا متقدمًا ، فيمكنك اختيار تحديث معين لتثبيته وتجاهل التحديثات التي لا تتعلق بتطبيقك.

بمجرد رؤية الرسالة التي تفيد بأنه تم تحديث macOS الخاص بك ، سيتم أيضًا تحديث تطبيقاتك مثل تطبيق Mail وتطبيقات Apple الأساسية الأخرى. يمكنك الاختبار مرة أخرى عن طريق تنفيذ مهامك اليومية مع جهاز Mac الخاص بك ومعرفة ما إذا كان تطبيق Mail يفتح بشكل عشوائي مرة أخرى.
تحقق من إعدادات البريد.
هناك احتمال آخر لظهور تطبيق Mail الخاص بك بشكل عشوائي على الشاشة وهو أنه ربما تم تكوينه بشكل خاطئ دون علمك. يحدث هذا بشكل خاص إذا أجرينا أي تغييرات على جهاز Mac ، مثل تنزيل تطبيق جديد مؤخرًا أو تحديث macOS. لن نعرف على وجه اليقين مكان المشكلة بالضبط ، ولكن الخطوات التالية ستكون مفيدة للتحقق والتحقق مما إذا كانت تكوينات تطبيق البريد صحيحة ويجب أن تتصرف بالطريقة المقصودة.
لاحظ أن هناك جزأين للقيام بذلك: 1) إعدادات تطبيق البريد و 2) إعدادات macOS. سننتقل إلى كليهما ونعرض أي الإعدادات مطلوبًا وأيها غير مطلوب.
- إليك ما عليك القيام به في إعدادات تطبيق البريد :
- إمضي قدما وانقر على بريد التطبيق، ثم انقر على تفضيلات الخيار ثم الخيار العام.
- ثم ، في خيار التحقق من وجود رسائل جديدة ، انقر فوق الخيارات ، واضبط القيمة على يدويًا . سترى الرسائل الجديدة فقط إذا نقرت على زر الحصول على البريد .
- في نفس صفحة الإعداد ، قم بإلغاء تحديد المربع الذي يشير إلى تفضيل فتح الرسائل في عرض مقسم عندما يكون في وضع ملء الشاشة . سيؤدي هذا إلى منع فتح نافذة عرض مقسمة عند وجود أي إشعارات من تطبيق البريد الخاص بك.
- انقر الآن على علامة التبويب " Rules" في القسم العلوي وتحقق من قواعد البريد الإلكتروني التي تم إعدادها حاليًا لتطبيق البريد الخاص بك. إذا كانت هناك قواعد تستخدم برنامجًا نصيًا يطلق إشعارًا ، فحدد اسم القاعدة في القائمة ، وانقر على خيار الإزالة (-) .
- أخيرًا ، أغلق تطبيق البريد الإلكتروني وأعد تشغيله. قم بتصغير تطبيق البريد الخاص بك عن طريق النقر فوق الزر الأصفر (-) في الزاوية اليمنى العليا من نافذة التطبيق.

ستؤثر التغييرات المذكورة أعلاه بشكل مباشر على سلوك تطبيق Mail الخاص بك ولكنها لا تتناول نظام macOS نفسه ، والذي سنكون الجزء التالي الذي سنمر به.
- إليك ما يجب عليك فعله في إعدادات macOS :
- انطلق وانقر على أيقونة قائمة Apple ، ثم انقر على خيار تفضيلات النظام.
- ثم ، انقر فوق خيار Mission Control وقم بإلغاء تحديد المربع الذي يشير إلى أن شاشات العرض لها مسافات منفصلة. سيؤدي ذلك إلى تجنب تشغيل العرض المقسم إذا كنت تستخدم شاشات متعددة مسبقًا.
- عد الآن إلى صفحة تفضيلات النظام ، وانقر على خيار المستخدمون والمجموعات.
- بعد ذلك ، انقر فوق عناصر تسجيل الدخول
- بعد ذلك ، ارجع إلى صفحة تفضيلات النظام ، وانقر على خيار توفير الطاقة Energy Saver . ثم قم بإلغاء تحديد تمكين Power Nap
- أخيرًا ، أعد تشغيل macOS بالنقر فوق رمز قائمة Apple والنقر فوق خيار إعادة التشغيل .


بعد بدء تشغيل Mac بنجاح ، يجب ألا يفتح تطبيق البريد تلقائيًا من تلقاء نفسه. إذا كنت ترغب في استخدام تطبيق Mail ، فيمكنك تشغيله واختيار تصغيره بحيث يظل في الخلفية. مرة أخرى ، يجب أن تجد أنه بعد الانتهاء من الخطوات المذكورة أعلاه ، لن يزعجك تطبيق Mail أثناء عملك. إذا كنت لا تزال تجد أن المشكلة لا تزال قائمة ، فاستمر في القراءة.
تصغير بدلاً من الإغلاق
إذا تم فتح تطبيق Mail دون سابق إنذار أثناء التشغيل في الخلفية ، فحاول تصغير التطبيق بدلاً من إغلاقه — انقر فوق الرمز البرتقالي اللون أعلى يسار النافذة للقيام بذلك. يمكنك أيضًا استخدام اختصار لوحة المفاتيح Command + H لتصغير تطبيق البريد بسرعة.
هذا ليس إصلاحًا دائمًا بأي وسيلة وقد يستغرق بعض الوقت لتعتاد عليه. لكنها طريقة سريعة بشكل مدهش لإيقاف السلوك الغريب لتطبيق Mail.
استخدم كلمة مرور تطبيقات GMAIL
هل تستخدم Gmail على جهاز Mac؟ في بعض الأحيان ، قد يفشل تطبيق Mail في الاتصال بحساب Google الخاص بك ، خاصةً إذا كان مؤمنًا بمصادقة ثنائية . قد يؤدي ذلك إلى فتح التطبيق تلقائيًا عندما يعيد إنشاء الاتصال.
لحسن الحظ ، يمكنك إصلاح هذه المشكلة باستخدام كلمة مرور التطبيقات.
- الخطوة 1: استخدم متصفح الويب لتسجيل الدخول إلى حساب Google الخاص بك . انقر فوق علامة التبويب الجانبية الأمان ، وانقر فوق كلمات مرور التطبيقات (الموجودة في قسم "تسجيل الدخول إلى Google").
- الخطوة 2: إنشاء كلمة مرور التطبيق لتطبيق البريد في Mac. انسخه إلى الحافظة الخاصة بك.
- الخطوة 3: افتح تطبيق البريد. بعد ذلك ، انقر فوق "البريد" في شريط القائمة ، ثم انقر فوق "تفضيلات". قم بالتبديل إلى علامة التبويب الحسابات ، ثم قم بإزالة حساب Gmail الخاص بك.
- الخطوة 4: أعد إضافة حساب Gmail.
- الخطوة 5: عندما يُطلب منك كلمة المرور ، أضف كلمة مرور التطبيق بدلاً من كلمة مرور حساب Google الخاص بك.
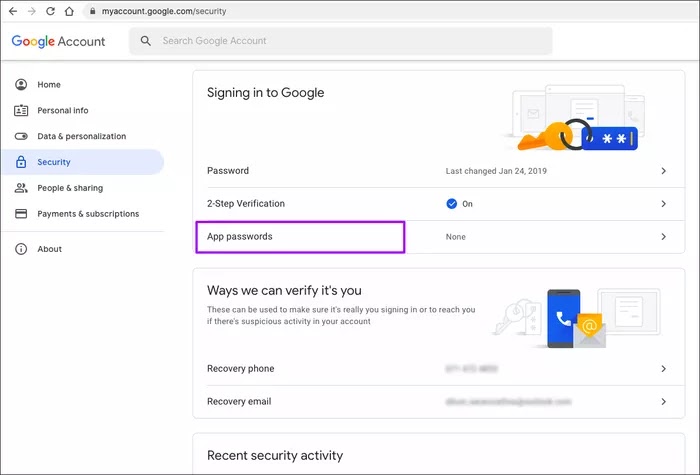


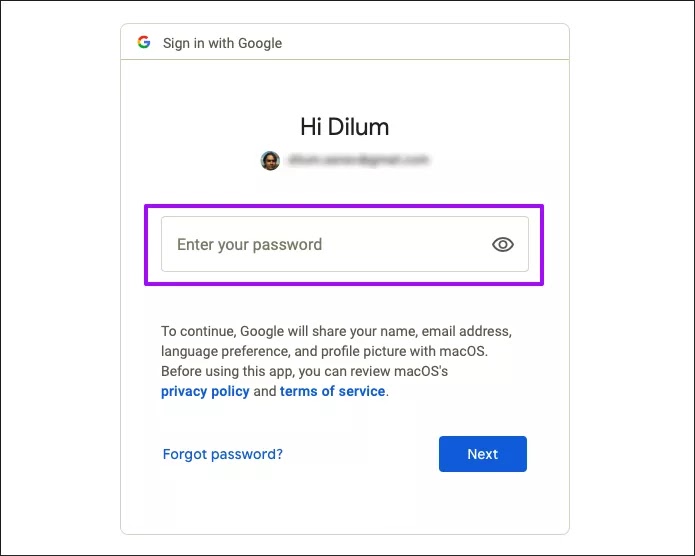
من المحتمل أن يؤدي ذلك إلى إيقاف تطبيق Mail من مواجهة مشكلات الاتصال مع Gmail من الآن فصاعدًا.
ملاحظة: إذا كنت ترغب في إبطال كلمة مرور التطبيقات لتطبيق البريد ، فأعد زيارة حساب Google الخاص بك وانقر فوق الأمان> كلمات مرور التطبيقات.
قم بإلغاء تثبيت أي برنامج بريد إلكتروني تابع لجهة خارجية.
وجد العديد من المستخدمين أيضًا أن هذه المشكلة حدثت أيضًا بسبب تعارض بين تطبيق البريد وخدمات البريد الإلكتروني المثبتة من جهة خارجية. تشبه هذه المشكلة عندما يكون لديك برنامجان لمكافحة الفيروسات مثبتان على أحد الأجهزة. نظرًا لأن كلتا الخدمتين تستخدمان نفس البروتوكول والموارد ، فقد يتسبب ذلك في حدوث مشكلات في نظامك.
لإصلاحها ، ستحتاج إلى إلغاء تثبيت أي برنامج بريد إلكتروني تابع لجهة خارجية قمت بتثبيته على جهاز Mac الخاص بك ، ثم إعادة المحاولة باستخدام تطبيق البريد.
إليك كيف يمكنك القيام بذلك:
- انطلق وانقر على أيقونة Finder في قسم Dock في macOS وانقر على التطبيقات في الشريط الجانبي لـ Finder
- ثم ، ابحث عن وانقر نقرًا مزدوجًا فوق إلغاء التثبيت (التطبيق)
- الآن ، إذا لم يكن التطبيق يحتوي على برنامج إلغاء التثبيت ، فاسحب مجلد أو رمز برنامج البريد الإلكتروني التابع لجهة خارجية إلى ملف
- أخيرًا ، كرر الخطوات المذكورة أعلاه إذا كان لديك المزيد من برامج البريد الإلكتروني التابعة لجهات خارجية مثبتة في macOS .
استخدم مساحة منفصلة
امنح تطبيق البريد مساحة سطح مكتب منفصلة. افتح Mission Control ، وأنشئ مساحة جديدة (انقر فوق أيقونة Add في الجزء العلوي الأيمن) ، ثم اسحب تطبيق Mail إليه. يجب أن يمنع ذلك تطبيق Mail من الفتح بشكل عشوائي ومقاطعتك.
انقر فوق تطبيق البريد في The dock متى أردت التحقق من بريدك الإلكتروني. بدلاً من ذلك ، يمكنك زيارة مساحة سطح المكتب يدويًا عبر Mission Control.
تعطيل إعلام تقويم Google.
إذا كنت تستخدم حساب Gmail على تطبيق البريد ، فقد ترغب في التحقق من إعداد إشعارات التقويم.
يشتهر تطبيق تقويم Google بوجود مشكلات في كيفية عمل الإشعارات. لذلك إذا كنت تستخدمه على نطاق واسع ، فستحتاج إلى التأكد من تعطيل إعدادات الإشعارات. على سبيل المثال ، هناك إشعار بالجدول الزمني المخفي داخل تقويم Google الخاص بك والذي أبلغ عنه المستخدمون بأنه سبب هذه المشكلة المنبثقة العشوائية في تطبيق البريد الخاص بك. سنوجهك حول كيفية تحديد موقع هذا الإعداد بالإضافة إلى جميع الإعدادات الأخرى التي يجب عليك تعطيلها لمنع ظهور الإشعارات من تقويم Google.
إليك ما يجب عليك فعله:
- انطلق وقم بتسجيل الدخول إلى صفحة تقويم Google الخاصة بك باستخدام متصفح الويب الخاص بك.
- بعد ذلك ، انقر فوق رمز الترس في الزاوية العلوية اليمنى من الصفحة ، ثم انقر فوق خيار الإعدادات في القائمة المنسدلة.
- الآن ، انقر فوق اسم التقويم الخاص بك ضمن إعدادات قسم التقويمات الخاصة بي وانقر فوق إعلامات الحدث .
- تحقق من جدول إعلام البريد الإلكتروني إن وجد. إذا تم إعداد إشعار بريد إلكتروني ، فقم بإزالته بالنقر فوق الرمز (X) أو خيار إزالة الإشعار .
- أيضًا ، قم بالتمرير لأسفل في قسم الإعلام بالحدث طوال اليوم وقم بنفس الإجراء في الخطوة 4 .
- بعد ذلك ، في قسم الإشعارات الأخرى ، قم بتغيير الخيارات المنسدلة من قيمة " البريد الإلكتروني" إلى "بلا None" لإزالة إشعارات البريد الإلكتروني.
- أخيرًا ، أغلق تطبيق Mail وأعد تشغيله.



بعد تعطيل جميع خيارات الإشعارات المخفية في تقويم Google الخاص بك ، لن يتم إخطار أي أحداث أو إجراءات متعلقة بتقويم Google من حساب Gmail الخاص بك. سيساعد هذا في منع ظهور بريدك فجأة على شاشتك في كل مرة يكون فيها إشعار مخفي في حساب Gmail الخاص بك.
تحقق من وجود رسائل جديدة يدويًا
هل ما زلت تواجه مشكلات مع فتح تطبيق البريد بشكل عشوائي على جهاز Mac الخاص بك؟ حاول البحث عن الرسائل الجديدة يدويًا. للقيام بذلك ، انتقل إلى شاشة تفضيلات تطبيق البريد (البريد> التفضيلات) ، ثم قم بتعيين "التحقق من وجود رسائل جديدة" على يدويًا.

انقر فوق رمز الحصول على البريد — الموجود في الزاوية العلوية اليسرى من نافذة تطبيق البريد — وقتما تريد جلب الرسائل الجديدة يدويًا.
ملاحظة: هذا ليس إصلاحًا قابلاً للتطبيق لمعظم الأشخاص ولا يوصى به إذا كنت تتلقى رسائل بريد إلكتروني عاجلة بشكل متكرر.
إزالة حساب البريد الإلكتروني من تطبيق البريد وإعادة توجيه جميع رسائل البريد الإلكتروني.
هذا حل بديل في حالة عدم نجاح أي من الحلول المذكورة أعلاه بالنسبة لك.
على سبيل المثال ، إذا كنت تواجه صعوبة في إعداد حساب Gmail الخاص بك ، فيمكنك اختيار إزالته من تطبيق البريد الخاص بك إذا كان يسبب لك مشكلة باستمرار. يمكنك الرجوع إلى الخطوات من 1 إلى 4 من الطريقة السابقة حول كيفية إزالة حساب Gmail الخاص بك من تطبيق البريد الخاص بك.
إذا تابعت إزالة حساب Gmail الخاص بك من تطبيق البريد الخاص بك ، فإن الحل التالي يمكن أن يساعد في إعداد عامل تصفية إعادة توجيه لجميع رسائل البريد الإلكتروني الخاصة بك على حساب Gmail الخاص بك إلى حساب البريد الإلكتروني الأساسي الخاص بك. هذا يضمن أن يتم إخطارك برسائل البريد الإلكتروني ولكن بدون وجود الحساب الفعلي على جهازك.
إليك كيف يمكنك القيام بذلك وفقًا لدعم Google :
- انطلق وقم بتسجيل الدخول إلى حساب Gmail الخاص بك باستخدام متصفح الويب.
- ثم ، انقر فوق رمز الترس أو الإعدادات في الجزء العلوي الأيمن من الصفحة.
- الآن ، انقر فوق الإعدادات في القائمة المنسدلة وانقر فوق خيار إعادة التوجيه و POP / IMAP .
- قم بالتمرير لأسفل إلى قسم إعادة التوجيه وانقر فوق خيار إضافة عنوان إعادة التوجيه . يمكن أن يكون العنوان المعاد توجيهه هو عنوان بريدك الإلكتروني الرئيسي أو عنوان بريد إلكتروني تفضل إعادة توجيه رسائل البريد الإلكتروني إليه.
- أدخل عنوان بريدك الإلكتروني الأساسي في المساحة المتوفرة وانقر على التالي ، ثم متابعة ، ثم خيار موافق .
- تحقق من عنوان بريدك الإلكتروني الأساسي وتحقق من رسالة التحقق. انقر فوق ارتباط التحقق في تلك الرسالة.
- بعد ذلك ، عد إلى الصفحة حيث يوجد إعداد Gmail الخاص بك وقم بتحديث الصفحة.
- مرة أخرى ، انقر فوق خيار إعادة التوجيه و POP / IMAP وانتقل لأسفل إلى قسم إعادة التوجيه . اختر خيار إعادة توجيه نسخة من البريد الإلكتروني الوارد إلى واختر الاحتفاظ بنسخة Gmail في البريد الوارد .
- أخيرًا ، قم بالتمرير لأسفل في الجزء السفلي من الصفحة وانقر فوق حفظ التغييرات.

من خلال الإعداد المُعاد توجيهه الموضح أعلاه ، يمكنك جعل رسائل Gmail تظهر في حساب البريد الإلكتروني الأساسي الخاص بك على تطبيق البريد الخاص بك ، والذي يجب أن يوقف التعارضات. مرة أخرى ، يعد هذا حلًا بديلًا للطرق الأخرى ، لذا فإن الأمر متروك لك فيما إذا كنت تريد متابعة هذا الحل.
تعطيل الرسائل في SPLIT-VIEW
هل يفتح تطبيق البريد رسائل بريد إلكتروني جديدة تلقائيًا في Split-View أثناء استخدام تطبيق آخر في وضع ملء الشاشة؟
لمنع حدوث ذلك ، افتح شاشة تفضيلات تطبيق البريد (البريد> التفضيلات) ، ثم قم بتعطيل "تفضيل فتح الرسائل في العرض المقسم عند ملء الشاشة".

احذف حسابات البريد الإلكتروني غير الأساسية
حاول إزالة حسابات البريد الإلكتروني غير الضرورية من تطبيق البريد. من المفترض أن يؤدي ذلك إلى تقليل مشكلات الاتصال الفردية من التسبب في ظهور تطبيق Mail على شاشتك بشكل عشوائي. للقيام بذلك ، انتقل إلى البريد> التفضيلات.
تعطيل فتح عند تسجيل الدخول
هل يتم فتح تطبيق Mail تلقائيًا فقط أثناء تشغيل جهاز Mac؟ هذه ليست مشكلة ، ولكنها تحدث عندما يتم تكوين التطبيق للفتح عند بدء التشغيل .
لإيقاف تطبيق Mail من القيام بذلك مرة أخرى ، ما عليك سوى النقر بزر الماوس الأيمن فوق رمز البريد الموجود في The dock، والإشارة إلى الخيارات ، ثم إلغاء تحديد فتح عند تسجيل الدخول.

بدلاً من ذلك ، انتقل إلى قائمة Apple> تفضيلات النظام> المستخدمون والمجموعات> عناصر تسجيل الدخول ، ثم قم بإزالة البريد من قائمة عناصر بدء التشغيل.
أعد تشغيل الجهاز في الوضع الآمن.
تعد إعادة تشغيل جهاز Mac الخاص بك حلاً واقعيًا قياسيًا لمعظم المشكلات التي تواجهها. إنه حل فعال موصى به من قبل شركة Apple نفسها ، خاصةً إذا كانت هناك أخطاء في مستوى نظام التشغيل (OS).
إنها طريقة سريعة نسبيًا ولا تؤدي إلى مسح أي من بياناتك أو معلوماتك. يمكنك التحقق من ذلك بالانتقال إلى وثائق Apple لتنفيذ الوضع الآمن لأجهزة Mac.
إليك كيف يمكنك القيام بذلك:
- انطلق وقم بتشغيل Mac أو إعادة تشغيله ، ثم اضغط مع الاستمرار على مفتاح Shift فور بدء تشغيل Mac.
- بعد ذلك ، حرر مفتاح Shift عندما تظهر نافذة تسجيل الدخول. إذا كان قرص بدء التشغيل مشفرًا ، فتعرّف على المزيد حول ما يجب القيام به .
- أخيرًا ، عندما يتم تحميل macOS الخاص بك بالكامل ، قم بإعادة تشغيل جهاز الكمبيوتر الخاص بك عن طريق النقر فوق رمز قائمة Apple والنقر فوق خيار إعادة التشغيل. لا تضغط على أي مفاتيح لبدء التشغيل بشكل طبيعي.
من خلال القيام بهذه العملية ، إليك الأشياء التي يقوم بها جهاز Mac الخاص بك:
- يتحقق الوضع الآمن من قرص بدء التشغيل ويحاول إصلاح مشكلات الدليل إذا لزم الأمر.
- يقوم بتحميل ملحقات النواة المطلوبة أو الأساسية فقط.
- تمنع العملية فتح عناصر بدء التشغيل وعناصر تسجيل الدخول تلقائيًا مما قد يتعارض مع تطبيقاتك الأخرى.
- كما أنه يعطل الخطوط المثبتة من قبل المستخدم والإعدادات المخصصة الأخرى.
- أخيرًا ، يقوم بحذف ذاكرة التخزين المؤقت للخط وذاكرة التخزين المؤقت لـ kernel وملفات ذاكرة التخزين المؤقت للنظام الأخرى
إذا استمرت مشكلة تطبيق البريد حتى بعد هذه العملية ، فستحتاج أيضًا إلى التحقق مما إذا كان جهاز Mac الخاص بك يحتوي على عناصر تسجيل دخول غير متوافقة . ولكن في معظم الأحيان ، من خلال إجراء إعادة تشغيل الوضع الآمن ، سيتم حل المشكلة حيث سيتم إعادة بناء ذاكرة التخزين المؤقت للنظام وتحديثها.
اتصل بدعم Apple.
إذا لم يكن أي من الحلول الواردة في هذا الدليل مناسبًا لك أو إذا وجدت حلولًا مثل إعادة التشغيل باستخدام الوضع الآمن معقدة بعض الشيء ، فإننا نوصي دائمًا بإحضار جهاز Mac الخاص بك إلى أقرب متجر Apple
علاوة على ذلك ، إذا كنت قد فعلت كل ما في وسعك من هذا الدليل وتعتقد أن هذا خطأ في macOS نفسه ، فنحن نطلب منك كتابة ملاحظات إلى Apple . بهذه الطريقة ، ستساعدهم في جمع البيانات التي يحتاجونها لتتبع عملية إصلاح الأخطاء بسرعة. تأكد من ذكر إصدار تطبيق Mail و macOS الذي تستخدمه. كلما زاد عدد الذين يقدمون تقاريرنا ، كلما تمكنا من الحصول على تصحيح سريع لذلك.🙂
معظم الإصلاحات التي تمنع فتح تطبيق Mail بشكل عشوائي ليست عملية جدًا ، ولكن يجب أن تساعدك حتى تحل Apple هذه المشكلة إلى الأبد. ومن ثم ، تأكد من تثبيت آخر التحديثات لجهاز Mac الخاص بك متى توفرت - للقيام بذلك ، انتقل إلى قائمة Apple> تفضيلات النظام> تحديث البرنامج.
- الخاتمة
مع إغلاق هذا الدليل لهذا اليوم ، نود أن نشكرك على قراءتنا ودعمنا. نأمل أن تساعدك هذه المقالة في إصلاح مشكلة " فتح تطبيق البريد بشكل عشوائي في macOS ". إذا كانت لديك أسئلة متعلقة بهذا الموضوع ، فلا تتردد في ترك تعليق أدناه ، وسنسعد بتقديم المساعدة.❤



