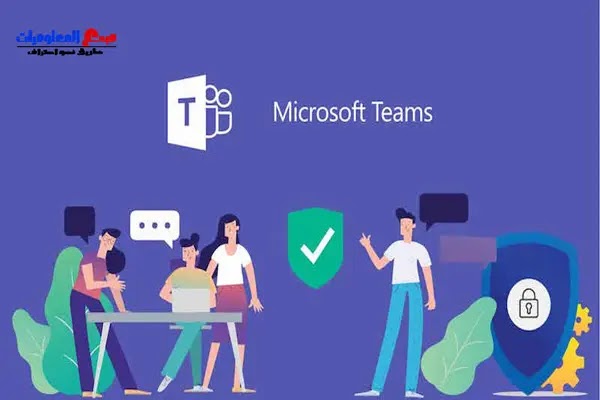عندما تعمل من المنزل أو في مكان ما وتحتاج إلى الاتصال المستمر بزملائك في العمل عن بُعد ، يمكنك الاستفادة من أداة تعاون وتواصل موثوقة مثل Microsoft Teams. من الأسهل تعيين المهام ومناقشة مهام العمل وتبادل الملفات.
تجعل Microsoft Teams من السهل على مستخدميها تنظيم وإدارة الملفات التي يشاركها كل فريق. يحتوي على علامة تبويب ملفات مخصصة يمكنك الوصول إليها إذا كنت تريد رؤية جميع الملفات في فريقك. يمكنك فتح الملفات للتحرير والعرض.
ومع ذلك ، أبلغ بعض المستخدمين أن ملفاتهم لا تظهر في مجلد ملفات Microsoft Teams. إذا حدث لك هذا الموقف أيضًا ، فراجع الحلول أدناه حول كيفية إصلاحه.
إصلاح عدم ظهور ملفات Microsoft Teams في مجلد الملفات لأعضاء الفريق
الحل رقم 1 - تحقق من مساحة التخزين الخاصة بك
Microsoft Teams له حدود لمساحة التخزين الخاصة به . يمكنك مشاركة ما يصل إلى 5000 عنصر ولن يظهر أي شيء يتجاوز ذلك في مجلد الملفات الخاص بك. هناك سعة تخزين إجمالية تبلغ 1 تيرابايت بالإضافة إلى 10 غيغابايت لكل ترخيص يتم شراؤه لكل مؤسسة. الحد الأقصى للتخزين لكل موقع هو 25 تيرابايت.
تحقق من مساحة التخزين الخاصة بك إذا كنت قد تجاوزت الحد الأقصى بالفعل. إذا قمت بذلك ، فقد ترغب في حذف بعض الملفات ، أو يمكنك حفظها محليًا على جهاز الكمبيوتر الخاص بك.
الحل رقم 2 - انقل الملفات في SharePoint
يتم دعم نقل الملفات بواسطة SharePoint في Microsoft Teams . يمكنك عرض الملفات من خلال القنوات المختلفة التي تم إنشاؤها على SharePoint. لا يمكن لبعض أعضاء فريقك عرض الملفات لأنهم ليسوا جزءًا من القناة التي تمت مشاركة الملفات فيها. يمكنك محاولة نقل الملفات إلى القناة حيث يمكنهم الوصول إليها وعرضها. تأكد من عدم حفظ ملفاتك ضمن المستندات.
- لنقل الملف ، انتقل إلى موقع Sharepoint.
- انقر فوق علامة التبويب المستندات وابحث عن القناة التي يوجد بها الملف.
- انقر فوق الملف للتحديد.
- الآن ، انقر فوق الزر المزيد من الخيارات.
- انقر فوق "نقل إلى" واختر القناة التي تريد نقل الملف إليها.
الحل رقم 3 - تحقق مما إذا كان اسم المجلد والقناة متطابقين
تحتوي كل قناة جديدة في Microsoft Teams على مجلد مطابق في Sharepoint. لديهم نفس الاسم ، لذلك إذا قمت بتحرير اسم قناتك دون إعادة تسمية المجلد في Sharepoint الخاص بك ، فستجعل الملفات تختفي من مجلد الملفات.
- قم بتدوين اسم القناة في Microsoft Teams التي لا تحتوي على ملفات فيها.
- انتقل إلى موقع Sharepoint.
- انقر فوق اسم الفريق حيث توجد القناة.
- انقر فوق المستندات.
- ابحث عن المجلد الذي يحمل نفس الاسم. إذا لم يكن له الاسم الجديد ، فأعد تسمية المجلد.
الحل رقم 4 - امنح إذن عضو فريقك
بك أعضاء الفريق قد لا يكون الوصول إلى الملفات الخاصة بك وبالتالي فهي ليست قادرة على مشاهدته على مجلد الملفات الخاصة بهم. تأكد من منحهم الإذن لعرض الملفات وتحريرها. إذا كنت قد أرسلت الإذن بالفعل ، فانتظر حتى يوافق Microsoft Teams عليه وحاول عرض الملفات مرة أخرى.
أي من الحلول المذكورة أعلاه تناسبك؟ اخبرنا في التعليقات أدناه.