ربما تكون قد واجهت خطأ "المورد المطلوب قيد الاستخدام" بشكل متكرر عند محاولة فتح برنامج معين أو نسخ / نقل الملفات ، وما إلى ذلك. ربما يكون هذا بسبب إصابة نظام التشغيل من قبل حصان طروادة-SmartService.

يحاول حصان طروادة حظر برامج مكافحة الفيروسات المثبتة ويجعل جهاز الكمبيوتر الخاص بك قابلاً للوصول إلى الفيروسات الأخرى والإصابات بالبرامج الضارة. يمكنه أيضًا تثبيت البرامج التي يمكنها سرقة المعلومات الشخصية وتتبع النشاط عبر الإنترنت وتثبيت الملفات أو البرامج التي تُجري تغييرات على سجل Windows (مما قد يؤدي إلى مشاكل خطيرة وإتلاف الكمبيوتر). SmartScreen هو برنامج rootkit خبيث.
غالبًا ما يكون التعامل مع الجذور الخفية أكثر صعوبة ، نظرًا لأنها مصممة لتكون سرية وإجراء تغييرات على النظام دون أن يلاحظها أحد. علاوة على ذلك ، تمنع rootkit SmartService بعض العمليات من الإنهاء التي قد توقف تشغيل البرامج الضارة. ببساطة ، تم تصميم حصان طروادة هذا ليكون مدمرًا قدر الإمكان.
يمكن أن يتسلل حصان طروادة هذا إلى نظامك من خلال المرفقات المرسلة إليك عبر البريد الإلكتروني ، من خلال الإعلانات الضارة التي يتم النقر فوقها على مواقع الويب غير الموثوق بها ، والملفات التي تم تنزيلها وتثبيتها ، وما إلى ذلك. من الصعب إزالته من النظام ، وغالبًا ما يكون من الصعب التأكد مما إذا كان الكمبيوتر مصابًا بالفعل . ومع ذلك ، ليس من المستحيل إزالته ويجب عليك القيام به قبل أن يتسبب في أي ضرر (أو أي ضرر إضافي). في هذا الدليل ، سنتعرف على كيفية إزالة الخطأ "المورد المطلوب قيد الاستخدام"، والتأكد من أن نظامك آمن من حصان طروادة هذا.
كيفية إزالة خطأ المورد المطلوب قيد الاستخدام
تعطيل جزء المعاينة
إذا تلقيت المطالبة "خطأ في نسخ ملف أو مجلد: المورد المطلوب قيد الاستخدام" ، فمن المحتمل جدًا أنك قمت بتمكين "جزء المعاينة" في مستكشف الملفات (Windows 10). إذا تم تشغيل هذا الخيار ، فقد تحصل على الخطأ عندما تحاول نسخ ملف أو مجلد لأن جزء المعاينة يستخدم الملف. وبالتالي ، تحقق مما إذا كنت قد قمت بتمكين "جزء المعاينة". إذا قمت بذلك ، قم بإلغاء تحديد الخيار.
- الخطوة 1. اذهب إلى "File Explorer".
- الخطوة 2. من القائمة ، انتقل إلى علامة التبويب "عرض".
- الخطوة 3. في قسم "الأجزاء" ، قم بإلغاء تحديد "جزء المعاينة".

تحقق من الملف / المجلد
بالإضافة إلى ذلك ، تحقق مما إذا كنت تفتح الملف / المجلد الحالي ببرنامج آخر على جهاز الكمبيوتر الخاص بك. كما تعلم ، ستفشل في نسخ ملف أو مجلد إذا تم استخدامه بواسطة تطبيق آخر. لذلك ، إذا كان الملف / المجلد مشغولاً بواسطة برنامج ، فأغلقه على الفور. بعد ذلك ، يمكنك نسخه أو نقله بنجاح.
- كيفية التحقق مما إذا كان جهاز الكمبيوتر الخاص بك مصابًا ببرامج Emotet الضارة
- أفضل 4 طرق لمنع Windows 10 من حفظ الملفات في OneDrive و حفظها في المكان الذي تريده
إذا استمر الخطأ "المورد المطلوب قيد الاستخدام" ، أو تلقيت باستمرار رسالة الخطأ عند محاولة فتح أحد البرامج ، فربما يكون جهاز الكمبيوتر الخاص بك مصابًا ببرنامج حصان طروادة الضار - SmartService. في مثل هذه الحالة ، جرب الحلول الأكثر تقدمًا أدناه.
تشغيل ويندوز في الوضع الآمن
الوضع الآمن هو وضع بدء تشغيل تشخيصي في أنظمة تشغيل Windows يستخدم للحصول على وصول محدود إلى Windows عندما لا يبدأ نظام التشغيل أو يعمل بشكل طبيعي. إنه عكس الوضع العادي ، الذي يبدأ تشغيل Windows بالطريقة المعتادة. الوضع الآمن متاح في أنظمة التشغيل Windows XP و Windows Vista و Windows 7 و Windows 8 و Windows 10 ومعظم الإصدارات الأقدم من Windows.
إحدى أكثر الخطوات شيوعًا عند استكشاف أخطاء جهاز الكمبيوتر وإصلاحها هي التمهيد في الوضع الآمن. يعمل الوضع الآمن على تشغيل Windows في حالة أساسية ، باستخدام مجموعة محدودة من الملفات وبرامج التشغيل. يمكن أن يساعد في استكشاف المشاكل على جهاز الكمبيوتر الخاص بك وإصلاحها. على سبيل المثال ، إذا لم تحدث المشكلة في الوضع الآمن ، فسيؤكد ذلك أن الإعدادات الافتراضية وبرامج تشغيل الجهاز الأساسية لا تسبب المشكلة. يعد الوضع الآمن أيضًا طريقة جيدة لمنع أحصنة طروادة من حظر برنامج مكافحة الفيروسات. يمكنك بدء تشغيل Windows في الوضع الآمن باستخدام أداة تكوين النظام أو عن طريق تطبيق إحدى الطرق الموضحة في هذا الدليل.
لبدء تشغيل Windows في الوضع الآمن باستخدام أداة تكوين النظام (التي تُستخدم لتكوين كيفية بدء تشغيل الكمبيوتر والبرامج وخدمات Windows التي يتم تحميلها) ، اضغط على مفتاح Windows (Win) + R أو اكتب "run" في البحث وانقر فوق "Run " في النتيجة التي تظهر.
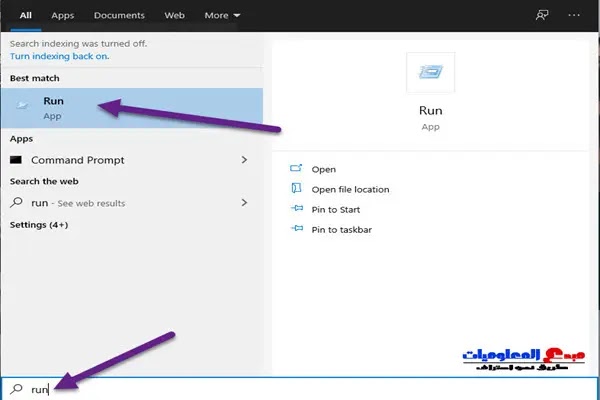
في مربع الحوار "Run" ، اكتب "msconfig" وانقر فوق "ok". سيؤدي هذا إلى فتح أداة تكوين النظام. هناك طريقة أخرى لفتح أداة تكوين النظام وهي كتابة "system configuration" في البحث والنقر فوق نتيجة "System Configuration".

عندما تكون نافذة تكوين النظام مفتوحة ، انقر فوق علامة التبويب "Boot". ضمن خيارات التمهيد ، حدد مربع الاختيار "التمهيد الآمن Safe boot" ، وحدد "الشبكة Network" وانقر على "موافق OK". سيؤدي هذا إلى بدء تشغيل Windows في الوضع الآمن مع الاتصال بالشبكة.

سيخبرك Windows أنك قد تحتاج إلى إعادة تشغيل الكمبيوتر لتطبيق هذه التغييرات. انقر فوق "إعادة التشغيل Restart" - سيقوم Windows بإعادة تشغيل الكمبيوتر وبدء تشغيل نظام التشغيل في الوضع الآمن. سيسمح لك ذلك بإزالة البرامج الضارة دون الاستمرار في إلحاق الضرر بنظامك. إذهب إلى الخطوة التالية.
- كيفية تقليل فايرفوكس استخدام الذاكرة العالية في نظام التشغيل ويندوز 10
- حل مشكلة تشغيل الألعاب القديمة على ويندوز 10 بدون برامج
افحص نظامك باستخدام برنامج مكافحة فيروسات من جهة خارجية
ليست كل برامج مكافحة الفيروسات قادرة على اكتشاف وإزالة حصان طروادة SmartScreen. لذلك ، يجب عليك استخدام برامج إزالة البرامج الضارة المتقدمة. إذا كنت ترغب في ذلك ، فاختر ماسحًا للفيروسات والبرامج الضارة من قائمة أفضل برامج مكافحة البرامج الضارة. تشتمل القائمة على أشهر مزيلات برامج التجسس وستساعدك على اختيار البرنامج المناسب لحماية جهاز الكمبيوتر الخاص بك. اذهب إلى القائمة بالضغط على هذا الرابط. لاستخدام جميع الميزات المتاحة ، ستحتاج إلى شراء ترخيص. ومع ذلك ، هناك نسخة تجريبية مجانية تسمح لك بفحص جهاز الكمبيوتر الخاص بك بحثًا عن الإصابات.
إذا لم يكن شراء برنامج مكافحة الفيروسات خيارًا ، فقد تحتاج إلى إزالة البرامج الضارة من جهاز الكمبيوتر الخاص بك يدويًا. قد تكون هذه عملية طويلة ، وبالنسبة لبعض المستخدمين ، قد تكون صعبة للغاية وربما تؤدي إلى مزيد من الضرر. إذا كنت لا تزال مهتمًا بالأساليب التي تتطلب عملاً يدويًا ، فاقرأ الحلول الموضحة أدناه.
قم بإلغاء تثبيت البرامج الضارة باستخدام معالج تطبيقات Windows
باستخدام معالج تطبيقات Windows ، يمكنك إلغاء تثبيت أي برنامج مثبت على جهاز الكمبيوتر الخاص بك. في هذه الحالة ، نوصي باستخدامه عند بدء تشغيل Windows في الوضع الآمن. في أي حال ، يجب أن تعرف البرامج التي تم تثبيتها بواسطتك وأي البرامج قد تم تثبيتها بواسطة برنامج SmartScreen حصان طروادة الضار. لفتح معالج تطبيق Windows ، افتح مربع الحوار "Run" (بالضغط على مفتاح Windows + R أو النقر بزر الماوس الأيمن فوق قائمة ابدأ واختيار نتيجة التشغيل) واكتب "appwiz.cpl".

في نافذة البرامج والميزات ، سترى قائمة بالبرامج المثبتة. ادرس القائمة وابحث عن البرامج المشبوهة التي لا تتذكر تثبيتها. انقر بزر الماوس الأيمن فوق البرامج المشبوهة وحدد "إلغاء التثبيت" من القائمة المنسدلة. قم بتطبيق هذه الخطوة على كافة البرامج المشبوهة.

إذا لم تتمكن من إلغاء تثبيت البرامج المشبوهة لسبب ما ، فحاول استخدام CCleaner. CCleaner ، أداة مساعدة صغيرة وفعالة لأجهزة الكمبيوتر التي تعمل بنظام Microsoft Windows. تقوم بتنظيف الملفات غير المرغوب فيها والمشكلات التي تتراكم بمرور الوقت: الملفات المؤقتة والاختصارات المعطلة والمشكلات الأخرى إنه يحمي الخصوصية ، وينظف محفوظات المتصفح وملفات الإنترنت المؤقتة ، مما يتيح لك أن تكون مستخدمًا أكثر ثقة للإنترنت وأقل عرضة لسرقة الهوية. يمكن لـ CCleaner تنظيف الملفات الزائدة عن الحاجة من برامج مختلفة ، وبالتالي توفير مساحة على القرص الثابت ، وإزالة الإدخالات غير الضرورية في سجل Windows ، والمساعدة في إلغاء تثبيت البرامج ، وتحديد البرامج التي تبدأ مع Windows. يمكنك تنزيل CCleaner من هنا.
- أفضل 10 برامج مجانية لتنظيف الكمبيوتر الشخصي لنظام التشغيل Windows 10،8،7 في عام 2020
- 5 طرق مجربة يمكنك من خلالها تسريع الكمبيوتر و زيادة أداء اللابتوب الخاص بك
عند التنزيل ، قم بتثبيت CCleaner وافتحه. ابحث عن "أدوات" في الجزء الأيمن وانقر فوقه. الآن ابحث عن البرامج المشبوهة وحددها من القائمة وانقر فوق "إزالة التثبيت" في الجزء الأيسر.

إيقاف تشغيل البرامج الضارة عند بدء التشغيل
تبدأ معظم البرامج الضارة عند بدء تشغيل نظام التشغيل Windows (لماذا يصعب اكتشافها). ينطبق هذا على خطأ حصان طروادة "المورد المطلوب قيد الاستخدام". لإيقاف تشغيل البرامج الضارة عند بدء تشغيل Windows ، ابدأ تشغيل Windows في الوضع الآمن واستخدم أداة تكوين النظام. اكتب "msconfig" في مربع الحوار "run" وانقر فوق "OK". بمجرد فتح أداة تكوين النظام ، حدد علامة التبويب "Startup" وانقر فوق "فتح إدارة المهام Open Task Manager".
ضمن علامة التبويب "إدارة المهام" ، سترى قائمة بالبرامج التي يتم تشغيلها بمجرد بدء تشغيل Windows. ابحث عن البرامج المشبوهة - من المحتمل أن يتم إدراج ناشر البرامج الضارة على أنه "غير معروف". ابحث عن ناشرين غير معروفين (أو برامج مشبوهة) ، حددهم وانقر على "تعطيل Disable" في الركن الأيمن السفلي من نافذة إدارة المهام.
إذا لم تتمكن من إزالة تثبيت البرامج المشبوهة باستخدام Windows Application Wizard أو CCleaner ، فقم بإزالتها باستخدام محرر تسجيل Windows. أولاً ، نوضح كيفية التحقق مما إذا كانت البرامج الضارة تستخدم أي عناوين IP ضارة.
تحقق من وجود عناوين IP الضارة
للتحقق مما إذا كانت هناك أي عناوين IP ضارة مزروعة في ملفات النظام لديك ، افتح مربع الحوار "run" واكتب هذا الأمر (يمكنك نسخه ولصقه من هذه المقالة): "notepad c: \ windows \ system32 \ drivers \ etc \ hosts ، ثم اضغط على Enter أو انقر فوق "OK".
عنوانا IP في الأسفل (كما في مثالنا) هما عنوان المضيف المحلي أو عناوين جهاز الكمبيوتر الخاص بك. إذا كان هناك أي عناوين IP إضافية ضمن هذين العنوانين ، فيجب عليك الاتصال بشخص متخصص في الأمن السيبراني والذي سيعلمك إذا تم اختراق جهاز الكمبيوتر الخاص بك ويساعدك على إزالة عناوين IP غير المرغوب فيها.

قم بإزالة الإدخالات الضارة باستخدام محرر التسجيل " Registry Editor "
سجل Windows ، الذي يشار إليه عادةً باسم محرر التسجيل Registry Editor ، هو مجموعة من قواعد بيانات إعدادات التكوين في أنظمة تشغيل Microsoft Windows. يتم استخدامه لتخزين الكثير من المعلومات والإعدادات للبرامج والأجهزة وتفضيلات المستخدم وتكوينات نظام التشغيل وغير ذلك الكثير. لا يمكن الوصول إلى العديد من الخيارات المعروضة في السجل في أي مكان آخر في Windows. لتحرير السجل وإزالة الإدخالات الضارة ، يجب عليك استخدام محرر تسجيل Windows. لفتح محرر التسجيل ، افتح مربع الحوار "run" (اضغط على Windows مفتاح Windows + R أو انقر بزر الماوس الأيمن فوق ابدأ وحدد "تشغيل") واكتب "regedit". اضغط على Enter أو انقر فوق "OK".

ملاحظة: قد يكون تحرير السجل محفوفًا بالمخاطر - فقد يؤدي حذف إدخالات التسجيل الخاطئة إلى مشاكل خطيرة مثل أعطال الكمبيوتر وما إلى ذلك.
أسهل طريقة للعثور على الإدخالات الضارة هي استخدام أداة البحث في محرر التسجيل. افتحه بالنقر فوق "تحرير Edit" وتحديد "بحث Find ..." أو ببساطة عن طريق الضغط على مفتاحي Ctrl (Control) + F على لوحة المفاتيح. اكتب "SmartService" ، انقر فوق "بحث عن التالي" وتحقق مما إذا كان قد عثر على أي إدخالات تسجيل مشبوهة متعلقة بها. إذا وجد شيئًا مريبًا وكنت متأكدًا من أنه إدخال مزروع بواسطة برامج ضارة ، فانقر بزر الماوس الأيمن فوق الإدخال وحذفه.

ملاحظة: يجب أن تكون متأكدًا قبل حذف أي إدخالات التسجيل.
إذا كنت تعرف أسماء أحصنة طروادة أخرى ، أو استخدمت برنامج مكافحة فيروسات تابعًا لجهة خارجية للإشارة إلى إصابات بالبرامج الضارة ، فيمكنك البحث عنها باستخدام أداة البحث في محرر التسجيل.
هناك طريقة أخرى للبحث عن إدخالات البرامج الضارة المشبوهة وهي اتباع هذا المسار "HKEY_ LOCAL_MACHINE \ SOFTWARE \ Microsoft \ Windows \ CurrentVersion" والعثور على "Run" و "RunOnce" والمجلدات الأخرى التي تحتوي على كلمة "Run" في العنوان. انقر فوق كل مجلد يحتوي على "run" في العنوان وتحقق مما إذا كان يحتوي على أي إدخالات مشبوهة. إذا لم تكن متأكدًا مما إذا كانت برامج ضارة ، فابحث عن الأسماء باستخدام Google وتحقق مما إذا كانت هناك أي معلومات تشير إلى وجود برامج ضارة.

إصلاح "المورد المطلوب قيد الاستخدام" عند حذف منفذ الطابعة
عند محاولة إزالة منفذ طابعة لم يعد قيد الاستخدام ، قد تتلقى رسالة خطأ تفيد بأن "المورد المطلوب قيد الاستخدام". جرب هذه الخطوات لحل هذه المشكلة.
إيقاف تشغيل Print Spooler
لإزالة المنفذ بنجاح وتجنب هذا الخطأ ، ستحتاج إلى إيقاف خدمة Print Spooler وإعادة تشغيلها. تفترض هذه الخطوات أنك قمت بالفعل بإزالة كافة الطابعات التي تستخدم المنفذ الذي تقوم بإزالته.
- اضغط باستمرار على مفتاح Windows واضغط على " R " لإظهار مربع حوار "Run".
- اكتب " services.msc " ، ثم انقر فوق " موافق OK".
- قم بتمييز خدمة " Print Spooler " ، ثم انقر فوق الزر " إيقاف Stop".
- احذف منفذ الطابعة الذي تريد إزالته.

إزالة منافذ الطابعة
أفضل إزالة المنفذ من السجل حيث قد لا يكون لديك منفذ الطابعة مدرجًا ضمن "الأجهزة والطابعات" عندما تقوم بإيقاف Print Spooler. استخدم هذه الخطوات.
- اضغط مع الاستمرار على مفتاح Windows واضغط على " R " لإظهار نافذة التشغيل.
- اكتب " regedit" ثم اضغط على " OK" لإحضار محرر التسجيل.
- انتقل إلى HKEY_LOCAL_MACHINE \ SYSTEM \ CurrentControlSet \ Control \ Print \ Monitors \ Standard TCP / IP Port \ Ports
- انقر بزر الماوس الأيمن واحذف المجلد الذي يحمل اسم المنفذ الذي تريد إزالته.

بعد تنفيذ هذه الخطوات ، يمكنك بدء تشغيل Print Spooler مرة أخرى.
يمكن استخدام هذه الخطوات على Windows 10 و Server 2016 و Server 2012
استعادة البيانات بعد إصلاح الخطأ المورد المطلوب قيد الاستخدام
إذا كان الخطأ "المورد المطلوب قيد الاستخدام" ناتجًا عن حصان طروادة ، فقد يكون هناك فقدان للبيانات على جهاز الكمبيوتر الخاص بك قبل الإصلاحات أو بعدها. إذا حدث ذلك ، فلا تقلق. يمكنك استخدام برنامج استعادة القرص الصلب - EaseUS Data Recovery Wizard ، لاسترداد بياناتك. برنامج EaseUS لاستعادة البيانات قادر على إجراء استعادة البيانات المحذوفة ، واستعادة البيانات المنسقة ، واستعادة الملفات المفقودة ، والمزيد على الكمبيوتر أو أجهزة التخزين الخارجية.
لاستعادة البيانات المفقودة:
كيفية منع الإصابة بالفيروسات على جهاز الكمبيوتر الخاص بك
تشكل هجمات الفيروسات تهديدًا على ملفاتك الثمينة واستقرار جهاز الكمبيوتر الخاص بك. لا داعي لتكرار تأثيرات الفيروسات. لكن يجدر التأكيد على أهمية منع الإصابة بالفيروسات على جهاز الكمبيوتر أو الأجهزة المحمولة. بشكل عام ، يمكنك تقليل فرص التعرض لهجمات الفيروسات عن طريق القيام بالأمور التالية:
- قم بتثبيت برنامج مكافحة فيروسات احترافي على جهاز الكمبيوتر الخاص بك وابقه محدثًا
- كن حذرًا مع أصول البرامج التي تريد تثبيتها
- تجنب المواقع المشبوهة وفكر قبل أن تقوم بالنقر
- لا تقم بتنزيل المرفقات المشبوهة من مرسلي البريد الإلكتروني العشوائي / الغرباء.
- لا تتصل بشبكة WIFI غير آمنة بالخارج أو تتصل بشبكة غير مألوفة.
- لا تقم بتنزيل الملف المنبثق من مواقع غير مؤكدة.
- النهاية
إذا كان الخطأ "المورد المطلوب قيد الاستخدام" على جهاز الكمبيوتر الخاص بك ناتجًا عن جزء المعاينة ، فأنت المحظوظ الذي يمكنه حل المشكلة بسهولة عبر File Explorer. ومع ذلك ، إذا كان الخطأ ناتجًا عن إصابة بفيروس ، فسوف يستغرق الأمر مزيدًا من الوقت للتعامل معه. نأمل أن يساعدك أحد الحلول المقدمة في إزالة المورد المطلوب قيد الاستخدام بنجاح على جهاز الكمبيوتر الخاص بك.
نأمل أن يكون هذا الدليل مفيدًا وأن تكون قادرًا على اكتشاف وإزالة البرامج الضارة التي تسبب الخطأ "المورد المطلوب قيد الاستخدام". نرغب في معرفة آرائك حول هذا المنشور لجعله أكثر فائدة. نرحب باقتراحاتكم وتعليقاتكم في قسم التعليقات أدناه. شارك المعلومات مع أصدقائك وغيرهم من خلال مشاركة المقالة على وسائل التواصل الاجتماعي.
نحن موجودون على Facebook و Twitter و LinkedIn و YouTube. لأية استفسارات أو اقتراحات ، يرجى إعلامنا في قسم التعليقات أدناه. نحن نحب أن نعود إليك بالحل. ننشر بانتظام النصائح والحيل ، بالإضافة إلى إجابات على المشكلات الشائعة المتعلقة بالتكنولوجيا. قم بتشغيل الإشعار للحصول على تحديثات منتظمة في عالم التكنولوجيا.




شكرا كانت مقالة مفيده وحلت المشكلة معايا 💜
ردحذفنحن سعداء بحل مشكلتك
حذف