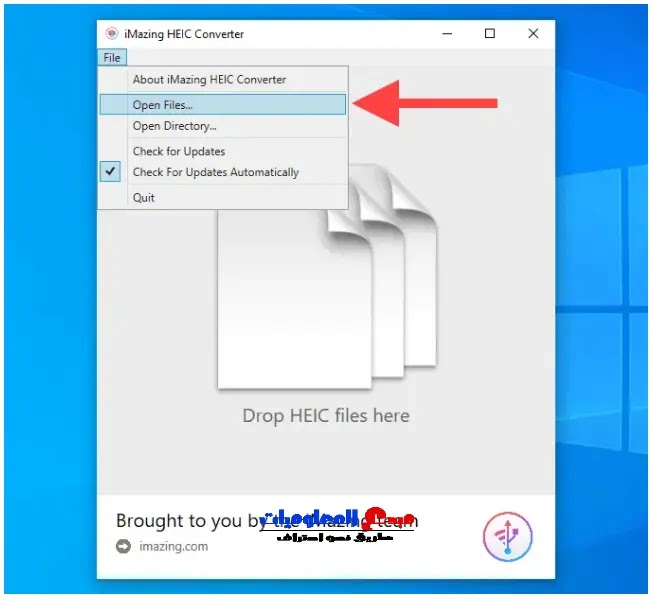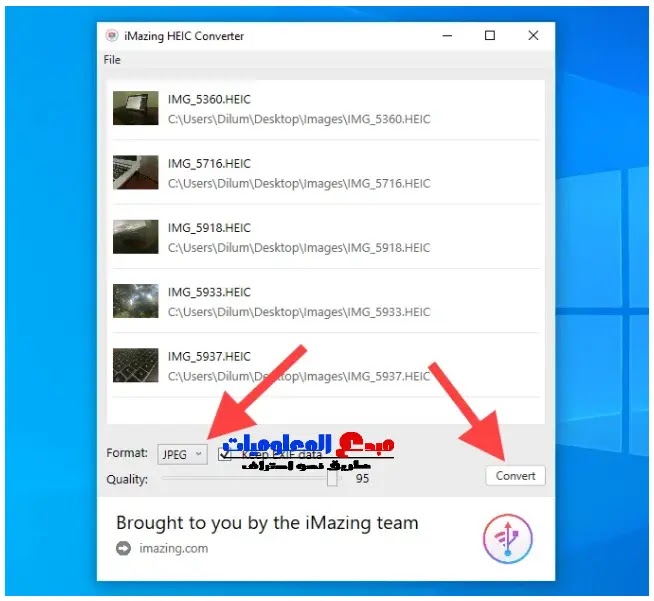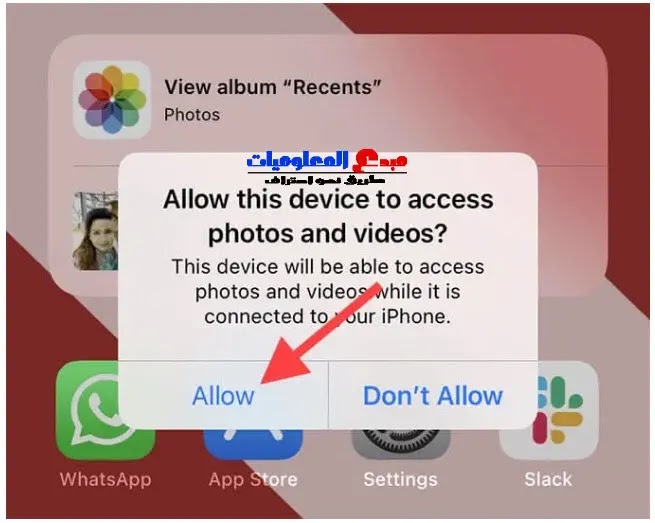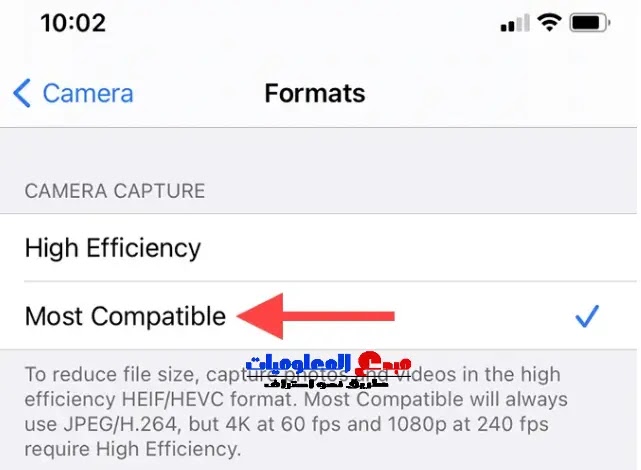تنسيق HEIC (اختصار لـ High-Efficiency Image Container) هو التنسيق الافتراضي على أجهزة iPhone منذ iOS 11. كما يوحي اسمه ، ملف HEIC فعال بشكل لا يصدق في تخزين الصور ، وغالبًا ما يشغل نصف حجم ملف JPG فقط دون التضحية جودة الصورة. ومع ذلك ، فإن التنسيق لم يتم تعميمه بعد خارج نظام Apple البيئي.
نظرًا لمشاكل التوافق ، يقوم iOS تلقائيًا بتحويل صور HEIC إلى JPG عندما تشاركها مع تطبيقات أخرى. ولكن إذا كنت تستخدم جهاز iPhone وجهاز كمبيوتر ، فلا بد أن تصطدم بملف HEIC عاجلاً وليس آجلاً. iCloud لـ Windows ، على سبيل المثال ، لا يقوم بمزامنة صور HEIC الخاصة بك في تنسيق متوافق مع الكمبيوتر.
إذا كنت تريد فتح ملفات HEIC على Windows ، فيجب عليك إما تنزيل برامج الترميز ذات الصلة أو تحويلها إلى تنسيق متوافق يدويًا.
كيفية فتح ملفات HEIC في نظام التشغيل Windows 10 باستخدام برامج الترميز
إذا كان لديك الإصدار 1809 من Windows 10 أو إصدار أحدث مثبتًا ، فيمكنك فتح ملفات HEIC عن طريق تثبيت اثنين من برامج الترميز من Microsoft - HEIF Image Extensions و HEVC Video Extensions. HEVC (اختصار لترميز الفيديو عالي الكفاءة) هو تنسيق فعال آخر تستخدمه أجهزة iPhone لتخزين مقاطع الفيديو.
لكن هناك مشكلة. على الرغم من أن HEIF Image Extensions مجانية تمامًا ، إلا أن HEVC Video Extensions تكلف 0.99 دولارًا. حتى إذا لم تكن لديك نية لفتح مقاطع الفيديو المشفرة بتنسيق HEVC ، فيجب أن يكون لديك كل من برنامجي الترميز مثبتين لفتح ملفات HEIC في Windows.
- افتح تطبيق Microsoft Store.
- ابحث عن صفحة HEIF Image Extensions وافتحها.
- حدد Get لتثبيت برنامج ترميز HEIF Image Extensions.
- ابحث عن صفحة HEVC Video Extensions وافتحها.
- حدد شراء لشراء وتثبيت برنامج ترميز HEVC Video Extensions.
- أعد تشغيل الكمبيوتر بمجرد الانتهاء من تثبيت كل من برنامجي الترميز.
- حاول فتح ملف HEIC. يجب أن يفتح في تطبيق الصور. إذا رأيت بدلاً من ذلك نافذة منبثقة تطلب منك تحديد برنامج لفتح الملف ، فحدد الصور ، وحدد المربع بجوار استخدام هذا التطبيق دومًا لفتح ملفات .HEIC ، ثم حدد فتح.
ملاحظة: في السابق ، كان بإمكانك تثبيت إصدار بديل من برنامج ترميز HEVC Video Extensions مجانًا من متجر Microsoft. لم يعد ذلك ممكنا.
إذا كنت ترغب في فتح صورة HEIC في برنامج مختلف (مثل الرسام أو Windows Photo Viewer) في وقت لاحق ، فما عليك سوى النقر بزر الماوس الأيمن فوق الملف ، والإشارة إلى فتح باستخدام ، ثم تحديد اختيار تطبيق آخر.
كيفية تحويل صور HEIC إلى JPG في نظام التشغيل ويندوز 10
بغض النظر عن برامج الترميز ، هناك العديد من الحالات التي قد ترغب فيها في تحويل ملفات HEIC إلى تنسيق صورة متوافق على نطاق واسع في Windows.
- أنت تتعامل مع دفعة نادرة لمرة واحدة من ملفات HEIC.
- لا تريد الدفع مقابل برنامج ترميز إضافات الفيديو HEVC.
- أنت تستخدم إصدارًا قديمًا من Windows لا يدعم إضافات HEIF Image Extensions و HEVC Video Extensions.
- تريد مشاركة ملفات HEIC مع شخص يستخدم جهازًا غير متوافق مع HEIC.
- يواجه جهاز الكمبيوتر الخاص بك مشكلات في الأداء أثناء فتح صور HEIC.
في هذه الحالات ، نوصي باستخدام iMazing HEIC Converter. إنها أداة مساعدة مجانية يمكنك استخدامها لتحويل مجموعات من ملفات HEIC إلى تنسيقات JPG أو PNG بسهولة.
- قم بتنزيل iMazing HEIC Converter وتثبيته من متجر Microsoft. يمكنك أيضًا تنزيل إصدار سطح المكتب التقليدي للبرنامج من iMazing.com.
- قم بتشغيل محول iMazing HEIC. بعد ذلك ، افتح قائمة الملفات وحدد فتح الملفات لتحديد الملفات التي تريد تحويلها.
- اختر تنسيق إخراج (JPEG أو PNG) ، واستخدم شريط تمرير الجودة لضبط جودة الإخراج ، ثم حدد تحويل.
- حدد وجهة إخراج وزر إنشاء مجلد جديد لإنشاء مجلد جديد إذا كنت تريد ذلك. حدد "موافق" لبدء عملية التحويل.
- انقر فوق إظهار الملفات لفتح الملفات المحولة في مستكشف الملفات. أو حدد "موافق" للعودة وتحويل المزيد من ملفات HEIC.
بدلاً من ذلك ، يمكنك اختيار سحب ملفات HEIC مباشرة إلى نافذة iMazing HEIC Converter.
إذا كان لديك كلاً من HEIF Image Extensions و HEVC Video Extensions مثبتًا ، فيمكنك أيضًا استخدام تطبيق Photos لتحويل ملفات HEIC إلى JPG. أثناء عرض صورة ، افتح قائمة تحرير وإنشاء ، وحدد تحرير ، ثم استخدم خيار حفظ نسخة للقيام بذلك. لا يمكنك تحويل الصور على دفعات.
طرق أخرى لعرض ملفات HEIC أو تحويلها
يمكنك الاستفادة من عدد قليل من الطرق الإضافية للتعامل مع صور HEIC إذا كنت تستخدم جهاز iPhone وجهاز كمبيوتر.
استخدم تطبيق ويب iCloud Photos
إذا كنت تستخدم iCloud Photos ، فيمكنك عرض أي صورة تم التقاطها بتنسيق HEIC عبر تطبيق الويب iCloud.com في Windows. يمكنك أيضًا تنزيل أي صورة HEIC من iCloud.com بتنسيق JPG.
- قم بزيارة iCloud.com وقم بتسجيل الدخول باستخدام معرف Apple الخاص بك.
- حدد Photos لفتح تطبيق ويب صور iCloud.
- انقر نقرًا مزدوجًا فوق أي صورة HEIC لفتحها في تطبيق الويب. استخدم الشريط الجانبي للتنقل عبر مكتبة صور iCloud الخاصة بك.
- حدد رمز التنزيل من أعلى يمين تطبيق الويب الخاص بـ iCloud Photos لتنزيل أي صورة HEIC مفتوحة بتنسيق JPG.
يمكنك أيضًا تنزيل عدة صور HEIC بتنسيق JPG في وقت واحد. اضغط باستمرار على مفتاح Ctrl أثناء إجراء تحديدات الصور الخاصة بك.
نقل الصور عبر USB
يمكن لجهاز iPhone الخاص بك نقل صور HEIC بتنسيق متوافق إلى جهاز الكمبيوتر الخاص بك كلما قمت بنسخها عبر USB.
- قم بتوصيل iPhone بجهاز الكمبيوتر الخاص بك عبر USB.
- انقر فوق "السماح Allow" على iPhone لمنح الكمبيوتر أذونات الوصول إلى الصور ومقاطع الفيديو.
- افتح File Explorer وحدد Apple iPhone على الشريط الجانبي. ثم حدد التخزين الداخلي. اتبع ذلك بتحديد مجلد DCIM.
- انسخ أي صورة HEIC من لفة الكاميرا. يجب أن ينتقل تلقائيًا إلى جهاز الكمبيوتر الخاص بك بتنسيق JPG.
إذا لم يحدث ذلك ، فافتح تطبيق الإعدادات على جهاز iPhone الخاص بك ، وحدد الصور ، وقم بالتمرير لأسفل ، ثم حدد تلقائي. حاول مجددا.
التقط الصور بتنسيق JPG على iPhone
يمكنك أيضًا عمل صور على iPhone مباشرة بتنسيق JPG. يمكن أن يؤدي ذلك إلى التخلص من مشكلات التوافق المستقبلية مع Windows ، خاصةً إذا كان لديك iCloud Photos تم إعداده على جهاز الكمبيوتر الخاص بك.
ومع ذلك ، ستشغل صور JPG ضعف حجم صورة HEIC تقريبًا ، لذلك قد لا ترغب في القيام بذلك إذا كانت مساحة تخزين جهاز iPhone لديك مصدر قلق.
- افتح تطبيق "الإعدادات" على جهاز iPhone الخاص بك وحدد الكاميرا.
- حدد التنسيقات "Formats".
- حدد الأكثر توافقًا.
سيقوم جهاز iPhone الخاص بك الآن بالتقاط الصور بتنسيق JPG. يجب أن تقوم iCloud Photos أيضًا بمزامنة الصور بنفس التنسيق مع جهاز الكمبيوتر الخاص بك. لا يؤثر هذا على أي صور HEIC قديمة مخزنة على iPhone أو iCloud.