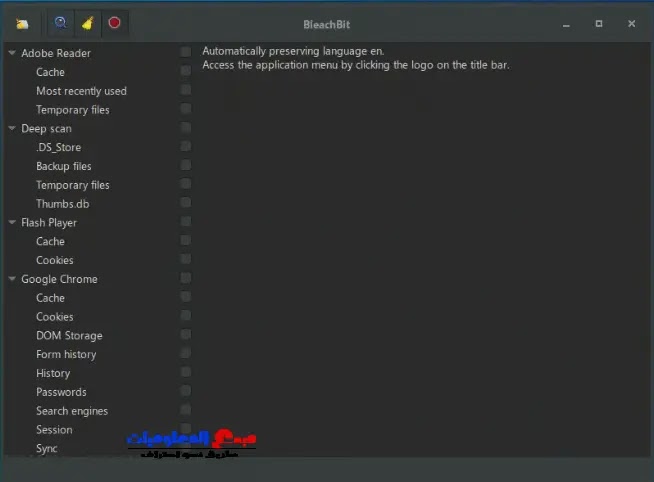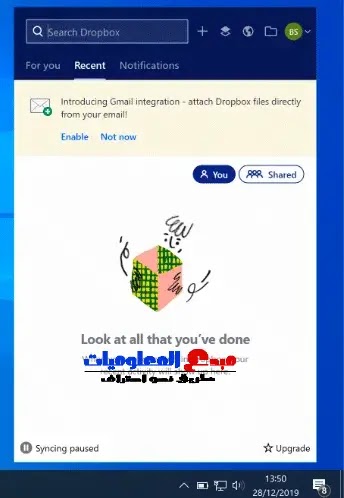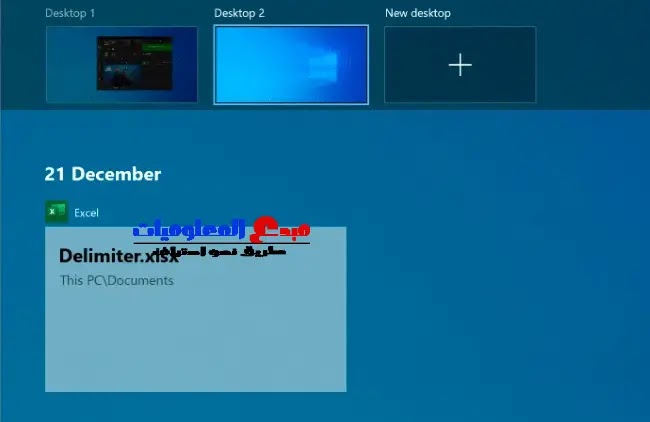بينما تتنافس Apple و Android لتصبح الحاكم بلا منازع في عالم الهواتف الذكية والأجهزة اللوحية ، تواصل Microsoft التركيز على أحد منتجاتها الأساسية لسوق أجهزة الكمبيوتر - نظام التشغيل Windows. بفضل الإمداد المستمر للتطبيقات والميزات الجديدة ، لا يزال Windows لا يقدر بثمن لملايين الأشخاص حول العالم.
سواء كنت مستخدمًا مبتدئًا أو محترفًا للكمبيوتر الشخصي ، فهناك برامج وميزات أساسية ستحتاج إلى استخدامها إذا كنت ترغب في تحقيق أقصى استفادة من تثبيت ويندوز . لقد قمنا بتجميع بعض من أفضل برامج ويندوز وأمثلة لأفضل الميزات في Windows 10 لمساعدتك على البدء.
أهم البرامج والميزات الأساسية لجهاز كمبيوتر
التطبيقات والبرامج الأساسية 6 لنظام التشغيل ويندوز
لتبسيط التثبيت ، لا تتضمن Microsoft كمية هائلة من البرامج افتراضيًا ، بخلاف بعض "الأساسيات" الأساسية مثل Paint و Edge.
ستحتاج إلى تنزيل برامج أساسية إضافية وتثبيتها لتحقيق أقصى استفادة من جهاز الكمبيوتر الشخصي الذي يعمل بنظام ويندوز 10. هذه ليست قائمة شاملة ، ولكن إليك بعضًا من أفضل برامج ويندوز المتوفرة حاليًا.
تطبيق الأفلام والتلفزيون الافتراضي في Windows 10 سهل الاستخدام ، لكنه خفيف على الميزات ولن يقوم بتشغيل كل نوع من ملفات الفيديو. لهذا السبب سوف تحتاج إلى التفكير في تثبيت VLC Media Player على كل جهاز كمبيوتر يعمل بنظام ويندوز. VLC مجاني تمامًا للتنزيل والاستخدام.
إذا لم يكن ملف الفيديو الخاص بك مشفرًا أو تالفًا ، فيجب على VLC تشغيله. يأتي مع دعم لكل نوع من أنواع ملفات الوسائط التي يمكن تخيلها تقريبًا ، بما في ذلك البث المباشر وأقراص DVD.
لا يقوم برنامج VLC بتشغيل مقاطع الفيديو فحسب ، بل إنه يحولها أيضًا. يكون هذا مفيدًا إذا كنت ترغب في تشغيل مقاطع الفيديو على الأجهزة التي يصعب إرضاءها بشأن نوع المحتوى الذي يمكنهم تشغيله (مثل الهواتف الذكية ، على سبيل المثال.) للقيام بذلك ، ما عليك سوى النقر فوق الوسائط> تحويل / حفظ.
يمكنك أيضًا استخدام VLC لتسجيل تغذية سطح المكتب أو كاميرا الويب (الوسائط> فتح جهاز الالتقاط> سطح المكتب) أو لإضافة تأثيرات إلى مقاطع الفيديو المخصصة (الأدوات> التأثيرات والفلاتر.)
بدلاً من الاعتماد على متصفح Microsoft Edge الافتراضي ، يجب أن تفكر في تنزيل Google Chrome واستخدامه على جهاز الكمبيوتر الشخصي الذي يعمل بنظام Windows بدلاً من ذلك. يتيح لك Chrome ، البسيط وسريع الاستخدام ، تخصيص تجربة التصفح بالطريقة التي تريدها.
إذا قمت بتسجيل الدخول باستخدام حساب Google الخاص بك ، فيمكنك مشاركة الإشارات المرجعية وسجل الويب والإضافات عبر أجهزة متعددة ، بما في ذلك بين Windows و Android. يمكن للمستخدمين المتمرسين فصل تجربة التصفح الخاصة بهم بين ملفات تعريف العمل واللعب ، وذلك بفضل حسابات المستخدمين المتعددة.
يتضمن Chrome أيضًا ميزات مفيدة أخرى مثل مدير كلمات المرور المدمج ، ونوافذ التصفح المبوبة ، والتصفح الخاص "المتخفي" لإبقاء بعض مواقع الويب خارج سجل التصفح.
إذا لم يكن Chrome مناسبًا لك ، فيمكنك تنزيل Mozilla Firefox واستخدامه بدلاً من ذلك.
يعد Microsoft Office ، مجموعة الإنتاجية المتميزة ، ضروريًا للشركات والمكاتب المنزلية منذ عام 1990. سواء كنت تكتب رسالة أو تنشئ عرضًا تقديميًا أو تصنف أموالك المالية ، فإن Office لديه جميع الأدوات التي ستحتاجها لبدء العمل.
تم تصميم Office لتوفير تجربة سلسة ، مع تطبيقات تكمل كل مهمة من مهام عملك. على سبيل المثال ، يمكنك إنشاء مستندات في Word ، وإنشاء عرض تقديمي في PowerPoint ، ثم إرسالها بالبريد الإلكتروني إلى الزملاء في Outlook.
هناك أيضًا منتجات أخرى متاحة ، مثل Access (لقواعد البيانات) ، اعتمادًا على حزمة Office الخاصة بك. إنه غير متوفر مجانًا ، ويمكنك إما شراء Office كشراء لمرة واحدة أو كاشتراك مع Office 365.
LibreOffice موجود كبديل مجاني ، مع العديد من الأدوات نفسها. تحقق من مقارنة LibreOffice مقابل Microsoft Office لمعرفة الخيار الأفضل لاحتياجاتك.
BleachBit
إذا كان BleachBit جيدًا بما يكفي لHillary Clinton ، فهو جيد بما يكفي لاستخدامه في مسح الملفات غير المرغوب فيها والملفات الحساسة بشكل آمن من جهاز الكمبيوتر كجزء من الصيانة الدورية لجهاز الكمبيوتر. كمشروع مفتوح المصدر ، فإن فرص تعرض BleachBit للخطر من قبل البرامج الضارة تقترب من الصفر قدر الإمكان - على عكس CCleaner.
عندما تقوم بإلغاء تثبيت البرنامج ، تُترك ملفات التتبع - هذه هي الملفات التي يزيلها BleachBit عندما يقوم بمسح جهاز الكمبيوتر الخاص بك. سيؤدي أيضًا إلى إزالة سجل تصفح الإنترنت ، بما في ذلك أي ملفات تعريف ارتباط لتتبع المتصفح تم تخزينها على جهاز الكمبيوتر الخاص بك ، بالإضافة إلى إزالة الملفات من سلة المحذوفات والملفات المتبقية من تحديثات Windows.
BleachBit سهل الاستخدام. ما عليك سوى تحديد العناصر التي تريد مسحها "فحصها" من القائمة الجانبية ، ثم النقر فوق الزر "حذف" لمسحها.
يمكنك أيضًا استيراد قواعد التنظيف الإضافية التي أنشأها مجتمع BleachBit لتحسين البرنامج ، مع توفر أكثر من 2400 قاعدة إضافية للتنزيل. للقيام بذلك ، افتح BleachBit ، وانقر على زر القائمة> التفضيلات ، ثم قم بتمكين مربع الاختيار تنزيل وتحديث المنظفات من المجتمع (winapp2.ini).
7-Zip
يمكن لـ Windows 10 إنشاء ملفات ZIP وفتحها ، ولكنها أساسية جدًا ، ولن يتم تحسين أي ملفات ZIP تقوم بإنشائها للحصول على أفضل تشفير أو ضغط. ستحتاج إلى تثبيت 7-Zip إذا كنت تريد إنشاء ملفات أرشيف أكثر تعقيدًا.
تدعم أداة إدارة الملفات المجانية مفتوحة المصدر هذه كل أنواع ملفات الأرشيف ، بما في ذلك ZIP و GZIP و RAR. كما أن لديها نوع الملف الخاص بها (7Z) ، والذي يدعم تشفير AES-256 ومستوى عالٍ من الضغط لتقليل حجم الأرشيف الخاص بك.
يمكنك إضافة حماية بكلمة مرور إلى ملفات الأرشيف الخاصة بك ، بالإضافة إلى تخصيص طريقة الضغط (الاختيار السريع على الأمان ، أو العكس). يمكنك أيضًا استخدام 7-Zip كمدير ملفات ، مما يتيح لك عرض ملفاتك ومجلداتك.
Dropbox
إذا كنت تريد الحفاظ على أمان ملفاتك من فشل النظام ، فستحتاج إلى التفكير في التخزين في السحاب. Dropbox هو حل تخزين سحابي جاهز للاستخدام لنظام التشغيل Windows ، حيث يوفر مساحة تخزين مجانية تبلغ 2 جيجا بايت لنسخ ملفاتك احتياطيًا.
الملفات والمجلدات التي تحفظها في مجلد Dropbox ، والتي يمكن الوصول إليها من داخل File Explorer ، يتم نسخها احتياطيًا تلقائيًا على خوادم Dropbox. يتم تشفير ملفات Dropbox باستخدام تشفير AES 256 بت لأقصى قدر من الأمان.
إلى جانب توفير مكان آمن لك لنسخ ملفاتك احتياطيًا ، يتيح لك Dropbox أيضًا التعليق على الملفات وتشغيل ملفات الفيديو من التخزين الخاص بك داخل مستعرض الويب ، بالإضافة إلى مشاركة الملفات ، إما علنًا أو لمستخدمين مختارين.
يمكنك توسيع سعة التخزين المجانية الأولية التي تبلغ 2 غيغابايت من خلال خطط إضافية مدفوعة ، من 2 تيرابايت إلى 5 تيرابايت ، أو تخزين غير محدود للفرق والشركات.
الميزات الخمس الأساسية في ويندوز
على الرغم من أن تنسيق Windows الأساسي لم يتغير كثيرًا منذ عام 1995 ، فهو وحش مختلف تمامًا تحت الغطاء هذه الأيام. يوفر كل إصدار من إصدارات ويندوز ميزات جديدة ، لكل منها مزاياها الخاصة لتحسين تجربة المستخدم.
لم نتمكن من اختيارهم جميعًا ، ولكن إليك مجموعة مختارة من بعض الميزات الأساسية التي تتوقع رؤيتها في Windows 10.
تعدد المهام مع أجهزة سطح المكتب الافتراضية
ما لم يكن لديك شاشة ثانية ، يمكن أن تمتلئ مساحة شاشتك بسرعة كبيرة بنوافذ مفتوحة واختصارات سطح المكتب والمزيد. سيعرف مستخدمو Mac و Linux بالفعل فوائد وجود العديد من أجهزة سطح المكتب الافتراضية المتاحة للانتشار - وهي ميزة جاءت إلى Windows مع إصدار Windows 10.
الإنتاجية المحسنة هي المكافأة الحقيقية للمستخدمين الذين يستخدمون أجهزة سطح المكتب الافتراضية على نظام التشغيل ويندوز 10. بدلاً من التبديل بين النوافذ المفتوحة على سطح مكتب واحد ، يمكنك التبديل بينها (مفتوحة بالكامل) في أجهزة سطح المكتب الافتراضية بدلاً من ذلك.
يمكنك القيام بذلك للفصل بين تطبيقات العمل والألعاب ، أو لمجرد منحك مساحة أكبر أثناء العمل. لا توجد حدود لعدد أجهزة سطح المكتب الافتراضية التي يمكنك إنشاؤها.
لإعداد سطح مكتب افتراضي جديد في نظام التشغيل Windows 10 ، ما عليك سوى النقر فوق مفتاحي Windows + Tab على لوحة المفاتيح ، ثم النقر فوق سطح مكتب جديد في الأعلى. ستظهر أسطح المكتب الموجودة لديك في القائمة المنزلقة في الجزء العلوي — فقط انقر فوق سطح مكتب افتراضي للتبديل إليه. يمكنك أيضًا التبديل بينهما بسرعة عن طريق الضغط على مفتاحي Windows + Ctrl + Left / Right Arrow بدلاً من ذلك.
قائمة ذكية جديدة ومحسنة
كانت القائمة الذكية عنصرًا أساسيًا في كل إصدارات Windows الرئيسية تقريبًا منذ عام 1995. أدت محاولة كارثية لإزالتها في Windows 8 إلى إحياء جديد ومحسّن مع Windows 10 ، حيث لم يعد "مجرد" قائمة بالبرامج المثبتة.
بصفتها مركز التحكم لجهاز الكمبيوتر الشخصي الذي يعمل بنظام Windows ، تمنحك قائمة ابدأ الوصول إلى كل ما تحتاجه تقريبًا ، بما في ذلك التطبيقات والإعدادات ، على جهاز الكمبيوتر الخاص بك.
ينقسم القسم الأيسر إلى قسمين ، ويسرد البرنامج المثبت لديك ، مع إدراج التطبيقات المثبتة مؤخرًا في الأعلى. كما يوفر لك أزرار الوصول السريع للوصول إلى ملفاتك وصورك ، بالإضافة إلى إظهار قائمة الطاقة بجهاز الكمبيوتر.
القسم الأيمن قابل للتخصيص ، مع "المربعات الحية" لعرض المحتوى من تطبيقاتك المفضلة ، وكذلك للحصول على تحديثات على آخر الأخبار ورسائل البريد الإلكتروني غير الواقعية. كما يسمح لك بإضافة اختصارات لملفاتك ومجلداتك المفضلة. يمكنك تصنيف هذه المربعات إلى أقسام مختلفة لمزيد من الوضوح.
تتيح لك قائمة ابدأ في ويندوز 10 البحث أيضًا — فقط قم بالوصول إلى قائمة ابدأ وابدأ في الكتابة للبحث في جهاز الكمبيوتر أو الإنترنت. يمكنك أيضًا الوصول بسرعة إلى أدوات النظام المهمة ، مثل PowerShell وإدارة الأقراص ، عن طريق النقر بزر الماوس الأيمن فوق زر قائمة ابدأ.
الحماية من البرامج الضارة المضمنة
مع الحصة السوقية المهيمنة ، واجه Windows دائمًا مشكلة مع البرامج الضارة. Windows Defender (المسمى الآن Windows Security) هو محاولة Microsoft للتعامل مع هذه المشكلة بشكل مباشر ، مما يوفر للمستخدمين حماية مضمنة من الفيروسات للعمل كبديل كامل لبرامج الجهات الخارجية.
يتم تمكين أمان Windows افتراضيًا على أي جهاز كمبيوتر يعمل بنظام التشغيل Windows لم يتم تثبيت حماية من الفيروسات من جهة خارجية عليه. إذا اكتشف أمن Windows برامج أخرى لمكافحة الفيروسات ، فسيقوم بتعطيل نفسه في الغالب لمنع التداخل.
بخلاف ذلك ، تم تصميم Windows Security لحماية تثبيت Windows 10 الخاص بك من التهديدات بمجرد تنشيط Windows. إنه يحمي جهاز الكمبيوتر الخاص بك عن طريق إجراء عمليات فحص مجدولة لأحدث البرامج الضارة والفيروسات ، مع تحديثات منتظمة لتحديث الحماية الخاصة بك.
إلى جانب الحماية من الفيروسات ، يشتمل Windows Security أيضًا على جدار حماية للنظام وعناصر تحكم للتطبيقات غير المعترف بها وأدوات أداء النظام والرقابة الأبوية. للتحقق من أمن Windows ، انقر بزر الماوس الأيمن فوق زر قائمة ابدأ وانقر فوق الإعدادات. من هنا ، انقر فوق التحديث والأمان> أمان الويندوز .
التحكم الصوتي مع كورتانا
قد لا تكون Cortana هي منافس Amazon Alexa و Google Assistant الذي كانت Microsoft تأمل أن تكون عليه في الأصل ، لكنها لا تزال توفر لك تجربة كاملة بدون استخدام اليدين ، مما يتيح لك التحكم في جهاز الكمبيوتر الشخصي الذي يعمل بنظام Windows باستخدام صوتك.
يمكنك تعيين Cortana للتنشيط باستخدام عبارة "Hey Cortana" من قائمة إعدادات Cortana (الإعدادات> Cortana) ، أو بالنقر فوق زر Cortana الدائري في شريط مهام Windows. من الممكن أيضًا تعطيل Cortana تمامًا إذا كانت لديك مخاوف بشأن سياسة خصوصية Microsoft.
Xbox متكامل
يعد تطبيق Xbox Console Companion ، المضمن في Windows 10 ، الرفيق المثالي لاعبي Xbox. يمنحك التحكم الكامل في جهاز Xbox الخاص بك عن بُعد ، مما يتيح لك تنزيل الألعاب والتحدث إلى أصدقائك ومراجعة إنجازاتك في الألعاب.
ومع ذلك ، فإن أفضل ميزة هي بث ألعاب Xbox. هذا يعني أنه يمكنك لعب ألعاب Xbox الخاصة بك ، باستخدام وحدة تحكم Xbox الخاصة بك أو بديل مختار ، مباشرة من جهاز الكمبيوتر الشخصي الذي يعمل بنظام Windows. يقوم ببث إخراج الفيديو من جهاز Xbox إلى جهاز الكمبيوتر الخاص بك ، مما يتيح لك عرضه بملء الشاشة ، أو في نافذة أصغر للسماح لك باللعب بينما تكون النوافذ الأخرى مرئية.
من خلال تطبيق Xbox Companion ، تبني Microsoft نظامًا بيئيًا يتيح قدرًا أكبر من المرونة في كيفية ومكان لعب ألعابك المفضلة. للحصول على أفضل استخدام ، ستحتاج إلى اتصال سلكي ، على الرغم من أنه يمكنك تقليل جودة الاتصال للحصول على تجربة لعب مقبولة عبر شبكة WiFi.
تحقيق أقصى استفادة من ويندوز
عند إعداد جهاز كمبيوتر شخصي جديد ، فهذه بعض من أهم البرامج والميزات التي ستستخدمها أولاً وقبل كل شيء. قد يكون لديك تفضيلاتك الخاصة ، ولا بأس بذلك - فقد تم تصميم Windows لتحقيق أقصى قدر من التخصيص ، مما يتيح لك استخدام التطبيقات والإعدادات التي تناسب احتياجاتك أكثر من غيرها.
إذا كنت قد اشتريت للتو جهاز كمبيوتر شخصيًا جديدًا يعمل بنظام Windows ، فاستعد للعمل بسرعة عن طريق تثبيت هذه التطبيقات أولاً.