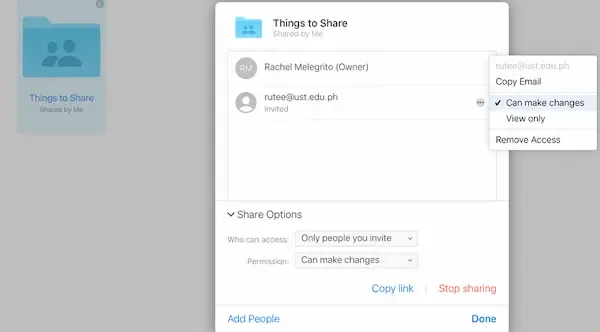تحكم في من يمكنه عرض أو تحرير الملفات والمجلدات التي تشاركها من iCloud Drive باستخدام هذه النصائح السريعة.
 |
| كيفية اختيار من يمكنه عرض وتحرير ملفاتك المشتركة في iCloud Drive |
iCloud Drive هي خدمة مستندة إلى السحابة من Apple تتيح للمستخدمين تخزين جميع أنواع المحتوى بأمان ، مع مزامنتها عبر جميع أجهزة Apple الخاصة بهم.
بصرف النظر عن توفير الوصول السهل ، يتيح لك iCloud Drive أيضًا مشاركة الملفات والمجلدات مع مستخدمي iCloud الآخرين. ومثل وحدات التخزين الأخرى المستندة إلى مجموعة النظراء ، يمكنك السماح لبعض الأشخاص بمشاهدة ملفاتك وتعديلها وتنزيلها من السحابة. لديك أيضًا الحرية في إدارة الملفات والمجلدات التي تشاركها. يتضمن ذلك إضافة الأشخاص وإزالتهم ، وتغيير أذوناتهم ، وإزالة نفسك من الملف المشترك ، وإيقاف مشاركة ملف أو مجلد.
فيما يلي كيفية إدارة الأذونات والوصول إلى الملفات التي تشاركها عبر iCloud Drive.
ما تحتاجه لاستخدام iCloud للمشاركة
قبل أي شيء آخر ، تأكد من أن الأجهزة التي تستخدمها أنت وأصدقاؤك وزملاؤك تلبي متطلبات نظام iCloud:
- iPhone أو iPad: يعمل بنظام iOS 13.4 أو أحدث
- Mac: تشغيل macOS Catalina (10.15.4) أو إصدار أحدث
- نظام التشغيل Windows: يعمل بالإصدار 11.1 من نظام التشغيل Windows أو إصدار أحدث
كيفية معرفة ما إذا كان قد تم مشاركة ملف أو مجلد
أولاً ، يمكنك فقط إدارة إعدادات المشارك والمشاركة إذا كنت مالك الملف أو المجلد. بعد ذلك ، لن ترى أي خيارات لإدارة المجلد المشترك إذا لم تتم مشاركة الملف أو المجلد بعد.
تحتوي الملفات أو المجلدات غير المشتركة على أيقونة مشاركة مع علامة الجمع (+) ، بينما تعرض الملفات أو المجلدات المشتركة أيقونة مشاركة مع علامة اختيار . سيحدد المجلد المشترك أيضًا من تمت مشاركته ، كما هو موضح أدناه.
كيفية إدارة المشاركين
لإدارة المشاركين في مجلد مشترك ، حدد المجلد ، ثم اضغط على أيقونة المشاركة . انقر فوق إضافة أشخاص ، لإضافة مشاركين جدد عبر البريد الإلكتروني ، أو نسخ الرابط للصق ارتباط مشاركة في مكان ما. لإزالة مشارك ، مرر مؤشر الماوس فوق المشارك الذي تريد إزالته وانقر فوق علامة الحذف (...) ، ثم اختر إزالة الوصول .
كيفية تحرير خيارات المشاركة
لديك أيضًا خيار تعديل الوصول لكل شخص تتم مشاركة الملف أو المجلد معه أو تقييد وصول شخص معين.
لتعديل الأذونات لمجلد معين ، حدد رمز المشاركة ، ثم اختر خيارات المشاركة . تعديل الأشخاص الذين يمكنهم الوصول إلى ملف أو مجلد عن طريق اختيار بين الناس فقط يمكنك دعوة و أي شخص لديه الرابط .
يمكنك أيضًا تقييد الوصول بالنقر فوق الخيارات الموجودة بجانب الإذن . اختر عرض فقط للسماح بالوصول للقراءة فقط واختر يمكن إجراء تغييرات للسماح بوصول القراءة والكتابة.
كيفية إزالة نفسك من ملف أو مجلد مشترك
لاحظ أنه لا يمكنك إزالة نفسك من عنصر مشترك إذا كنت مالك الملف أو المجلد. إذا تمت إضافتك كمشارك في ملف أو مجلد مشترك لشخص آخر ، فحدد العنصر ، ثم انقر فوق أيقونة المشاركة . مرر المؤشر فوق اسمك ، وانقر على علامة الحذف (...) ، ثم اختر أزلني .
كيفية إيقاف مشاركة الملفات أو المجلدات
يمكنك اختيار إيقاف مشاركة الملفات والمجلدات التي تمتلكها في أي وقت.
لاحظ أيضًا أنه لا يمكنك إيقاف مشاركة ملف يمثل جزءًا من مجلد مشترك. يمكنك فقط إيقاف مشاركة الملفات أو المجلدات المستقلة. لذلك إذا كنت تريد إيقاف مشاركة ملف معين دون تغيير إعدادات مشاركة المجلد ، فقم بإزالة الملف من المجلد أو نقله إلى مجلد آخر لم تشاركه.
لإيقاف مشاركة عنصر مع الجميع ، حدد المجلد أو الملف ، ثم انقر فوق رمز المشاركة . انقر فوق إيقاف المشاركة> موافق .
لإيقاف المشاركة مع المشاركين المحددين ، مرر مؤشر الماوس فوق اسم الشخص ، وانقر على علامة الحذف (...) ، ثم اختر إزالة الوصول . بمجرد إزالة وصول شخص ما إلى مجلد ، لن يعد بإمكانه عرض المحتويات الموجودة في المجلد أو تحريرها. وينطبق الشيء نفسه إذا اخترت حذف المجلد المشترك.
تحكم في ملفات ومجلدات iCloud المشتركة
حقق أقصى استفادة من iCloud Drive من خلال التعرف على من يمكنه الوصول إلى الملفات والمجلدات المشتركة وتعديلها. وازن بين إمكانية الوصول والأمان من خلال إدارة المشاركين والتحكم في وصولهم وأذوناتهم إلى ملفاتك ومجلداتك.