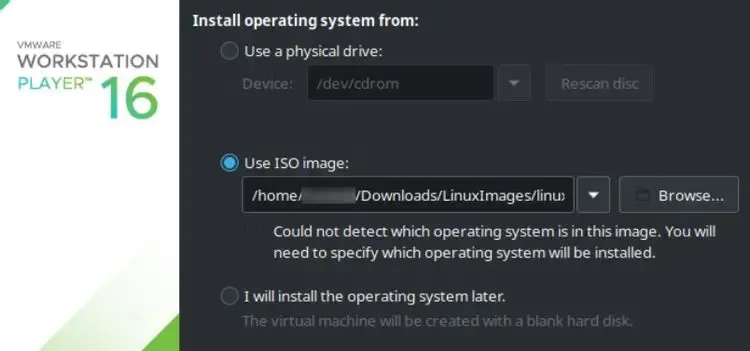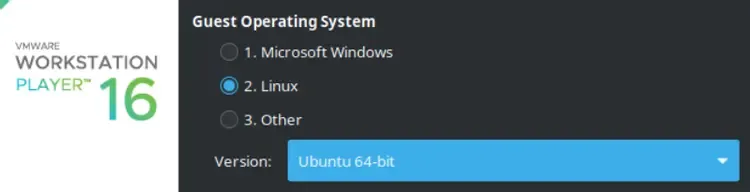لم يكن إعداد جهاز افتراضي على Linux أسهل من أي وقت مضى مع VMware. إليك كيفية تثبيت برنامج VMware وإنشاء جهاز افتراضي على نظام Linux.
 |
| تثبيت برنامج VMware على نظام Linux وإنشاء أول جهاز افتراضي خاص بك |
يسمح لك الجهاز الافتراضي بتشغيل نظام ثانٍ يعمل بكامل طاقته ضمن بيئتك الحالية. يصبح جهاز الكمبيوتر الخاص بك ما يعرف بالنظام المضيف. بعد ذلك، سيكون أي جهاز افتراضي تقوم بإعداده بمثابة نظام ضيف.
يعد VMware أحد أفضل الحلول البرمجية لإنشاء أجهزة افتراضية على Linux. إنه مجاني للاستخدام غير التجاري وسهل التثبيت والإعداد بشكل مدهش. فيما يلي شرح سريع يوضح لك كيفية تثبيت VMware Player على محطة عمل Linux الخاصة بك وإنشاء أول جهاز افتراضي.
قم بتنزيل برنامج VMware Workstation Player
الإصدار المجاني من برنامج المحاكاة الافتراضية لـ VMware هو VMware Workstation Player. يمكنك تنزيل برنامج التثبيت بمجرد النقر فوق الزر" تنزيل مجانًا" في صفحة منتج VMware Workstation Player.
- تنزيل : برنامج VMware Workstation Player
من بين الخيارات المتاحة، يجب عليك اختيار أحدث إصدار ما لم يكن لديك سبب محدد لاستخدام إصدار أقدم.
انقر فوق Go To Downloads (الانتقال إلى التنزيلات) على الجانب الأيمن من الصفحة، وأخيراً، سيتم نقلك إلى صفحة يمكنك من خلالها تنزيل أحدث إصدار لكل من Windows و Linux. انقر فوق الزر تنزيل الآن بجوار إصدار Linux وتأكد من ملاحظة مكان حفظ المِلَفّ.
تثبيت برنامج VMware Workstation Player على نظام Linux
على عكس حزم Linux الأخرى، لا يقوم VMware بإنشاء حزم منفصلة لتوزيعات مختلفة. بمجرد تنزيل حزمة التثبيت، فإن العملية هي نفسها في جميع توزيعات Linux.
لتثبيت برنامج VMware، افتح Terminal وانتقل إلى الدليل حيث قمت بحفظ برنامج التثبيت باستخدام الأمر cd. بعد ذلك، أدخل الأمر التالي، واستبدل اسم الحزمة باسم الملف الفعلي الذي قمت بتنزيله:
sudo sh ./VMware-Player-Full-*.bundle
في معظم الأنظمة، ستستغرق عملية التثبيت دقيقة أو دقيقتين. عند الانتهاء، يجب أن يظهر مشغل VMware في قائمة التطبيقات.
تشغيل برنامج VMware Player لأول مرة
في المرة الأولى التي تقوم فيها بتشغيل برنامج VMware، سيفعل أحد الشيئين. سيعرض إما مربع حوار يقول إنه سيجمع وحدات kernel الخاصة، أو يُظهر خطأ يفيد بأنه لا يمكنه العثور على رؤوس kernel اللازمة لتجميع الوحدات.
تحتوي بعض التوزيعات على رؤوس kernel مثبتة بشكل افتراضي، أو ربما تكون قد قمت فعلًا بتثبيتها كعنصر تبعية لبعض البرامج الأخرى. إذا كان الأمر كذلك، فستتمكن من تخطي الخطوة التالية.
إذا تلقيت خطأ مشابهًا لما ورد أعلاه، فانقر فوق إلغاء (لا يعمل استخدام التحديث دائمًا)، وافتح Terminal، وأدخل الأمر المناسب بناءً على التوزيعة التي تستخدمها.
بالنسبة إلى التوزيعات المستندة إلى RPM مثل Fedora أو CentOS:
sudo dnf install kernel-headers kernel-devel
بالنسبة إلى التوزيعات المستندة إلى Debian مثل Ubuntu أو Linux Mint:
sudo apt install linux-headers-$(uname -r)
على Arch Linux ومشتقاته:
sudo pacman -S linux-headers
بمجرد اكتمال التثبيت، قم بتشغيل VMware Workstation Player مرة أخرى ويجب أن يقوم بتجميع وحدات kernel الضرورية لك دون أي مشكلة.
سوف يستغرق تجميع وحدات kernel وتثبيتها بضع لحظات فقط. سيطلب منك برنامج VMware الموافقة على الشروط والأحكام. بعد موافقتك على الشروط، سترى القائمة الرئيسية لبرنامج VMware. تهانينا، أنت الآن جاهز لإعداد أول جهاز افتراضي لك.
إنشاء أول جهاز افتراضي لك باستخدام برنامج VMware
لإنشاء أول جهاز افتراضي لك، ستحتاج إلى وسائط التثبيت لأي نظام تشغيل تريد تثبيته. يمكن أن يكون هذا أي وسائط تثبيت تقوم عادةً بالتمهيد من محرك أقراص ضوئي أو محرك أقراص USB.
للتوضيح، سنستخدم Linux Mint ISO لإنشاء جهاز افتراضي ضيف يعمل على مضيف Fedora Linux.
للبدء، قم بتحميل برنامج VMware Workstation Player وحدد إنشاء آلة افتراضية جديدة. ولاً، سيطلب منك برنامج VMware تحديد وسائط تثبيت نظام التشغيل. يمكنك استخدام صورة ISO مخزنة على محرك الأقراص الثابتة أو تثبيتها من قرص CD / DVD-ROM أو محرك أقراص USB.
بعد ذلك، سوف يسألك عن نوع نظام التشغيل الذي ستقوم بتثبيته. هناك خيارات للعديد من إصدارات Linux المختلفة بالإضافة إلى أنظمة تشغيل أخرى أقل شيوعًا مثل FreeBSD و Solaris. بالطبع، يمكنك أيضًا تشغيل Windows وحتى MacOS على جهاز افتراضي. في حالتنا، يعتمد Linux Mint على Ubuntu، لذلك اخترنا Ubuntu 64 بت.
الآن، حدد المكان الذي تريد تخزين محرك الأقراص الثابتة الافتراضي لنظام الضيف الخاص بك ومدى الحجم الذي تريده. يمكنك تحديد أي مكان تخزين مناسب لك. يوصى عمومًا بتخصيص 20 جيجابايت على الأقل لمحرك الأقراص الثابتة الظاهري. قد يوصي برنامج VMware بإعدادات مختلفة اعتمادًا على نظام التشغيل الذي تقوم بتثبيته.
أخيرًا، سيعرض برنامج VMware التكوين العام لجهازك الافتراضي الجديد. ستعمل الإعدادات الافتراضية بشكل جيد بشكل عام، ولكن قد تتمكن من الحصول على أداء أفضل عن طريق زيادة ذاكرة الوصول العشوائي أو عدد نوى المعالج المخصصة لنظام التشغيل الضيف. ومع ذلك، لا يجب تخصيص أكثر من 50 بالمائة من الموارد الفعلية لجهاز الكمبيوتر الخاص بك لنظام الضيف.
إذا واجهت مشكلة في تشغيل وسائط التثبيت، فانقر بزر الماوس الأيمن فوق اسم الجهاز الظاهري من القائمة الرئيسية لتحرير الإعدادات. عادةً ما يؤدي تخصيص المزيد من ذاكرة الوصول العشوائي أو ربما إيقاف تشغيل تسريع الفيديو ثلاثي الأبعاد إلى حل المشكلة. حاول أن تجعل إعدادات الأجهزة الافتراضية مثل "vanilla" قدر الإمكان.
بعد لحظات قليلة من النقر فوق "إنهاء" على شاشة تكوين الأجهزة، يجب أن يتم تشغيل جهازك الظاهري.
جهازك الافتراضي جاهز للعمل
هذا كل ما في الأمر. لقد نجحت في إعداد أول جهاز افتراضي لـ VMware. ما عليك سوى اتباع التعليمات الخاصة بأي نظام تشغيل تقوم بتثبيته، وفي غضون بضع دقائق، سيكون لديك نظام تشغيل افتراضي ضيف يعمل بكامل طاقته للقيام به كما يحلو لك. يمكنك تثبيت أي عدد تريده من أنظمة الضيف طالما أن لديك مساحة خالية كافية على القرص.
تهانينا على إنشاء أول آلة افتراضية لك! ستجد بالتأكيد أن الأجهزة الافتراضية هي أداة مفيدة للبحث والاستكشاف والتجربة مع أنواع مختلفة من البرامج.