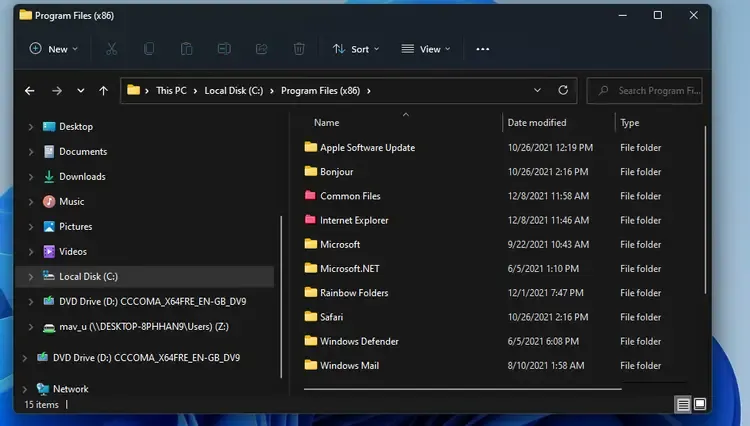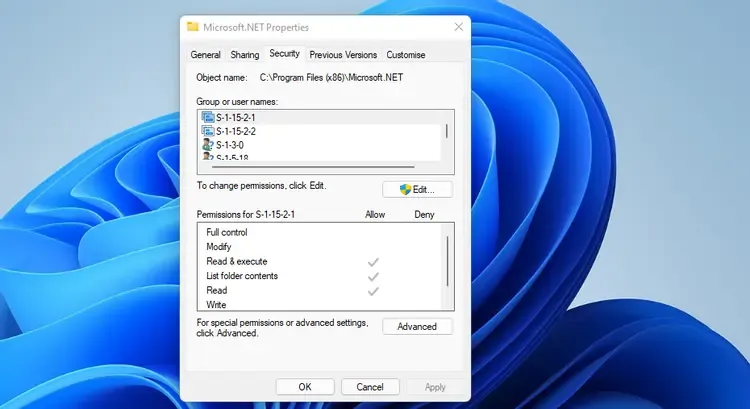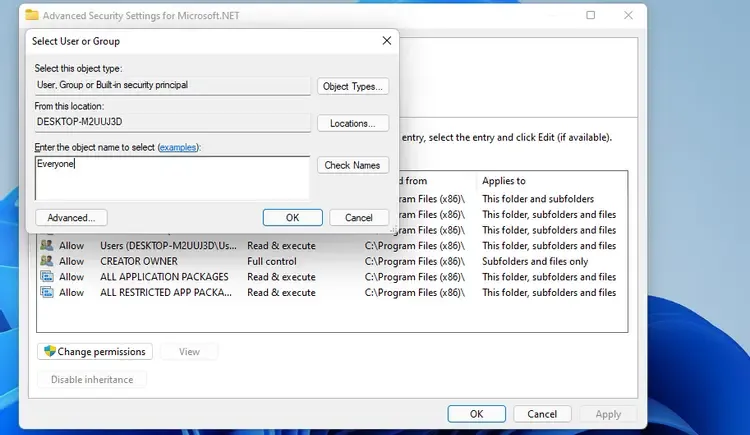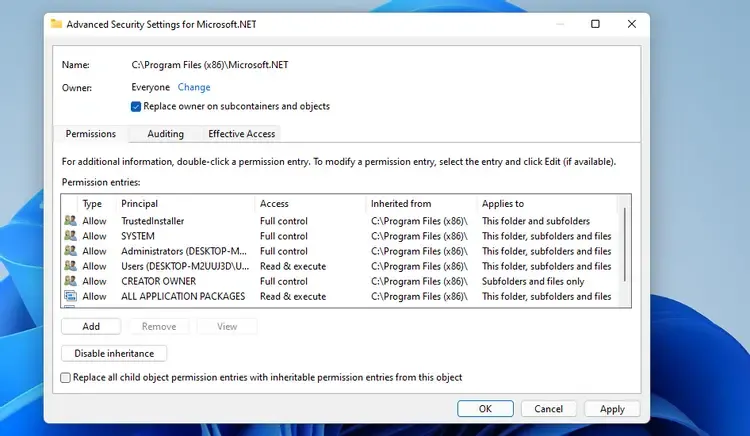هل تتخيل إعطاء جهاز Windows الخاص بك القليل من التوهج؟ فيما يلي كيفية تخصيص ألوان المجلدات الخاص بك.
 |
| كيفية تخصيص ألوان المجلدات الخاصة بك في ويندوز Windows 11 |
ألن يكون رائعًا إذا كنت تستطيع تغيير لون مجلداتك في Windows؟ لسوء الحظ، لم يمنحنا أي إصدار من Windows طريقة لتخصيص ألوان المجلدات. على هذا النحو، فإن الطريقة الوحيدة لتحقيق هذا الهدف هي اللجوء إلى برنامج تخصيص تابع لجهة خارجية.
هناك عدد قليل من حزم البرامج التي تمكنك من تخصيص ألوان المجلدات على Windows 11. في هذه المقالة، سنستكشف البرنامج المجاني Rainbow Folders لإضافة القليل من الألوان إلى سطح المكتب.
كيفية تثبيت مجلدات Rainbow
برنامج Rainbow Folder هو أداة خفيفة الوزن يمكنك تثبيتها على معظم أنظمة Windows الأساسية. يمكّنك هذا البرنامج من ضبط اللون للمجلدات المحددة باستخدام أشرطة Hue و Saturation. يتضمن أيضًا ثلاث خيارات نمط مجلد بديلة.
إليك كيفية تنزيل Rainbow Folders وتثبيته على Windows 11:
- أولاً، افتح صفحة Rainbow Folders Softpedia في متصفحك.
- انقر فوق الزر" تنزيل الآن" لحفظ مِلَفّ ZIP الخاص به في مجلد.
- حدد أرشيف rf ZIP، وانقر فوق الزر استخراج الكل.
- ثم انقر فوق الخِيار إظهار الملفات المستخرجة عند الانتهاء.
- حدد خِيار الاستخراج.
- افتح مجلد rf المستخرج.
- انقر فوق مجلدات Rainbow لفتح معالج الإعداد الخاص بها.
- اضغط على أزرار التالي، واختر مجلدًا للبرنامج، وحدد خِيار التثبيت.
- أيضًا، حدد خانة الاختيار تثبيت ملحق shell system.
كيفية تغيير ألوان المجلدات على Windows 11
بمجرد تثبيت البرنامج، حان الوقت لتغيير ألوان مجلداتك.
للقيام بذلك، افتح نافذة Rainbow Folders. إذا لم تكن متأكدًا من مكان تثبيته، فاضغط على مفتاح الاختصار Win + S لإدخال مجلدات Rainbow داخل مربع بحث Windows 11. ثم يمكنك تحديد لفتح نافذتها من هناك.
انقر فوق هذا الكمبيوتر ضمن قسم تحديد الدليل لتوسيع هذه الفئة. ثم حدد القرص المحلي (C :) لعرض شجرة الدليل الخاصة بك. اختر مجلدًا لتغيير لونه. يمكنك اختيار عدة مجلدات بالنقر فوق خِيار التحديد المتعدد.
الآن اسحب هوى شريط التمرير إلى اليمين أو اليسار لاختيار اللون. اسحب شريط التمرير الخاص بشريط التشبع لتهيئة اللون المحدد بشكل أكبر. اضغط على زر تلوين لتطبيق اللون المحدد.
بعد ذلك، افتح نافذة File Explorer. افتح المجلد الذي قمت بتغيير لونه هناك لترى التأثير. سيكون له اللون الذي اخترته له مع مجلد Rainbow.
يمكنك أيضًا تحديد خِيار قائمة سياق مجلدات Rainbow. للقيام بذلك، انقر بزر الماوس الأيمن فوق مجلد في File Explorer وحدد إظهار المزيد من الخيارات. حدد خِيار قائمة سياق مجلدات قوس قزح هناك لإظهار النافذة.
يمكنك الآن تطبيق تغيير اللون على المجلد الذي قمت بالنقر فوقه بزر الماوس الأيمن. لاحظ أنه قد يتعين عليك إغلاق File Explorer وإعادة فتحه حتى تدخل تغييرات الألوان حيز التنفيذ.
ضبط أذونات "Permissions" المجلدات لا يمكنك تغيير لونها
إذا انبثقت رسالة الخطأ "Failed to write icon file" ولم يتغير لون المجلد عند محاولة تغييره، فربما تحتاج إلى ضبط الأذونات للمجلد. لكي تعمل مجلدات Rainbow، تحتاج إلى أذونات تحكم كاملة لتعديل المجلدات، وإليك كيفية تطبيق مثل هذا الإذن على مجلد لا يمكنك تغيير لونه.
- انقر بزر الماوس الأيمن فوق المجلد الذي تريد تغيير لونه وحدد خصائص.
- حدد الخِيار" متقدم" في علامة التبويب" الأمان" الموضحة أدناه مباشرةً.
- انقر فوق تغيير في نافذة إعدادات الأمان المتقدمة.
- أدخل الكل في نافذة تحديد مستخدم أو مجموعة، وانقر فوق الزر موافق.
- ثم حدد خانة الاختيار استبدال المالك في الفئات الفرعية والكائنات.
- انقر فوق تطبيق لحفظ الخيارات.
- حدد موافق للخروج من نافذة إعدادات الأمان المتقدمة.
- اضغط على زر تحرير في نافذة خصائص المجلد.
- اضغط على زر إضافة في لقطة الشاشة أدناه مباشرة.
- أدخل الكل في مربع النص في نافذة تحديد المستخدم، وانقر فوق موافق للخروج.
- حدد مجموعة الكل في نافذة الأذونات.
- ثم حدد تسمح السيطرة الكاملة و تعديل خانات.
- اضغط على زر" تطبيق" و" موافق".
- أخيرًا، انقر فوق" موافق" داخل نافذة خصائص المجلد.
- حاول الآن تغيير لون المجلد الذي غيرت أذوناته.
أضف المزيد من المجلدات الملونة إلى مستكشف الملفات باستخدام مجلدات Rainbow
هذه هي الطريقة التي يمكنك بها تطبيق جميع ألوان Rainbow "قوس قزح" على المجلدات في Windows.
إنه لأمر مؤسف عدم وجود أي خيارات Windows 11 مضمنة للقيام بذلك. ومع ذلك، فإن Rainbow Folders هي مجموعة تخصيص أنيقة يمكنك من خلالها تطبيق ألوانك المفضلة على المجلدات. باستخدامه، يمكنك إضافة ألوان مختلفة إلى المجلدات لإبراز أهمها أو تطبيق أنظمة الترميز اللوني لها. على هذا النحو، تعد Rainbow Folders حُزْمَة برامج مجانية تستحق الاستخدام