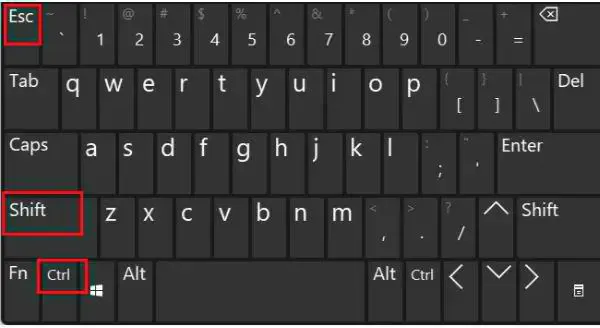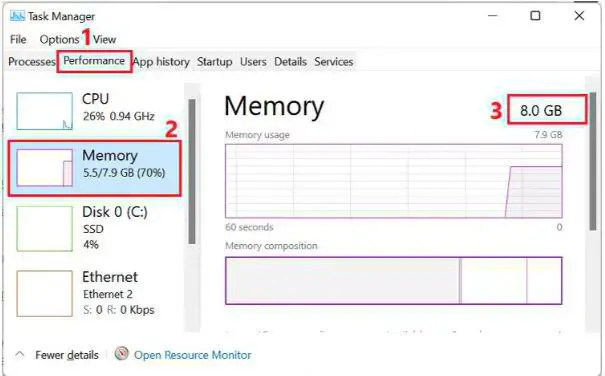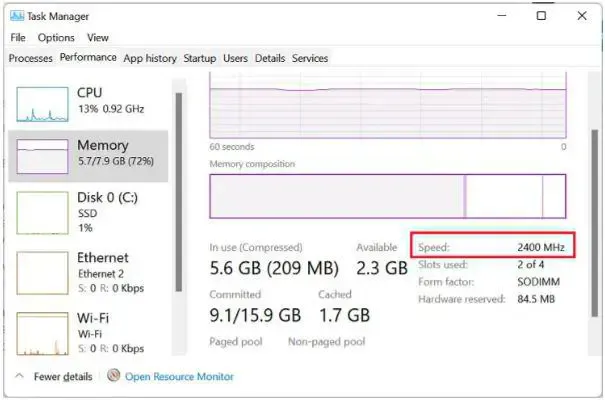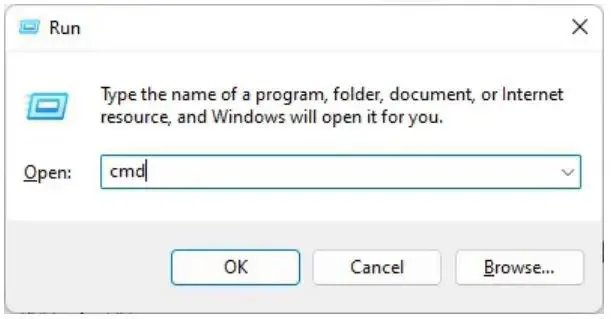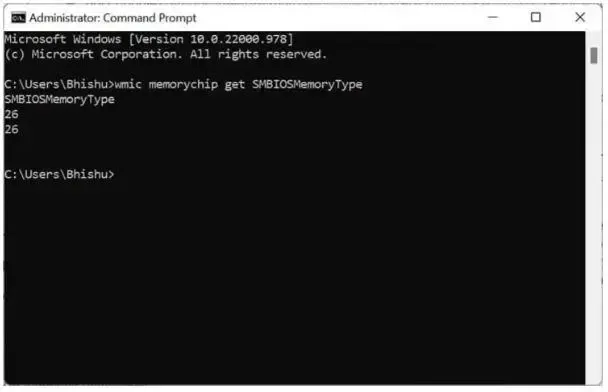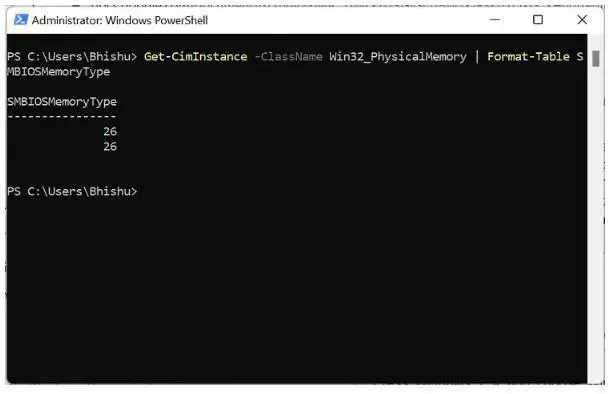هل قمت مؤخرًا بتثبيت شريحة ذاكرة وصول عشوائي جديدة على جهاز الكمبيوتر الخاص بك؟ إذا كان الأمر كذلك، فأنت بالتأكيد تريد التحقق من نوع DDR للتأكد من أن البائع لم يخدعك.
حسنًا، هناك اعتقاد خاطئ بين معظم المستخدمين أنه كلما زادت سعة ذاكرة الوصول العشوائي لديك، كان ذلك أفضل. على الرغم من أن حجم الذاكرة الأساسية يعد عاملاً أساسيًا أثناء تثبيت ذاكرة الوصول العشوائي، إلا أنه يجب عليك دائمًا التأكد من أنك تستخدم نوع DDR الصحيح لتحسين أدائك.
علاوة على ذلك، يعد التحقق من نوع DDR أحد الأشياء الأساسية التي يجب القيام بها بعد تثبيت ذاكرة وصول عشوائي جديدة لضمان ما إذا كانت ذاكرة الوصول العشوائي DDR الموجودة تعمل بالطريقة التي يجب أن تعمل بها. فيما يتعلق بنفس الأمر، ستساعدك هذه المقالة في كل ما تحتاج لمعرفته حول DDR وأنواعه والطرق الممكنة للتحقق من Windows.
ماهو DDR؟
 |
| SDR مقابل DDR |
يرمز DDR SDRAM إلى ذاكرة الوصول العشوائي الديناميكي المتزامن بمعدل البيانات المزدوجة، وهو نوع الذاكرة الذي ينقل البيانات مرتين في نفس الوقت الذي يمكن أن تقوم به SDRAM. في الأساس، DDR هو نسخة مطورة من SDR (معدل بيانات فردي) حيث يحدث نقل البيانات في دورة ساعة واحدة.
لفهم هذا، دعنا نأخذ مثالاً من الرسم التوضيحي أعلاه. أولاً، يقيس SDR الحافة الصاعدة للإشارة فقط، مما يعني أن نقل البيانات يتم مرة واحدة فقط في دورة الساعة. من ناحية أخرى، تستخدم DDR كلاً من الحواف المتساقطة والمتصاعدة في نفس دورة الساعة؛ وبالتالي، يتضاعف معدل النقل.
علاوة على ذلك، فإن معرفة ذاكرة الوصول العشوائي المتوافقة مع اللوحة الأم أمر ضروري للغاية. هذا لأنه لا يمكنك استخدام جيل أقل من DDR، مثل DDR3، على فُتْحَة DDR4 أو DDR5 RAM بسبب عدم التوافق مع الإصدارات السابقة.
كيفية التحقق من نوع ذاكرة الوصول العشوائي DDR على نظام التشغيل ويندوز
لا شك أن ذاكرة الوصول العشوائي (RAM) هي أحد أهم مكونات نظام الكمبيوتر لدينا. وبالتالي، من الجيد أن تكون على دراية بتفاصيل ذاكرة الوصول العشوائي الخاصة بك.
نظرًا لأن نوع DDR يساعد في تحديد معدل البيانات ومعدل النقل وسعة الفولتية والإنتاجية والمعلومات الأساسية الأخرى لذاكرتك، يجب أن تعرف بالتأكيد نوع DDR الذي تستخدمه. وبالتالي، في هذا القسم، قمنا بتضمين خمس طرق بسيطة للتحقق من ذلك على Windows.
استخدام مدير المهام
يعد Windows Task Manager طريقة فعالة للتحقق من نوع الذاكرة والاستخدام والسرعة والعديد من الخصائص الأخرى. وبالتالي، من الممكن التحقق من نوع DDR بسهولة تامة باستخدام هذه الأداة المساعدة.
ومع ذلك، من المهم ملاحظة أن مدير المهام لن يعرض نوع DDR4 و DDR5. لذلك، يمكنك التحقق مما إذا كان لديك DDR3 أو ذاكرة وصول عشوائي ذات جيل أقل باستخدام الدليل التالي:
- استخدم مفاتيح Ctrl + Shift + Esc معًا لتشغيل إدارة المهام مباشرة.
- الآن، قم بالتبديل إلى علامة تبويب الأداء وحدد الذاكرة.
- هنا، يمكنك ملاحظة أن نوع DDR مذكور بجانب إجمالي الذاكرة.
- ومع ذلك، إذا كان لديك DDR4 أو DRR5، فسترى فقط حجم ذاكرة الوصول العشوائي.
لتحديد ما إذا كان لديك DDR4 أو DDR5، يمكنك تتبع سرعة ذاكرة الوصول العشوائي والتأكيد وفقًا لذلك:
- مع تشغيل مدير المهام، انتقل إلى الأداء > الذاكرة.
- هنا، تحقق من السرعة.
بشكل أساسي، إذا كانت بين 2133 ميجاهرتز إلى 3200 ميجاهرتز، فيجب أن تكون ذاكرة الوصول العشوائي الخاصة بك DDR4. ومع ذلك، يمكن أن يرتفع هذا إذا قمت برفع تردد التشغيل. وبالمثل، يمكنك التأكد من أن ذاكرة الوصول العشوائي الخاصة بك هي DDR5 إذا تجاوزت السرعة 4800 ميجاهرتز.
في موجه الأوامر
قبل القفز إلى الخطوة الضرورية للتحقق من نوع DDR، من الضروري أن تفهم رموز MemoryType المختلفة، والتي يشار إليها أيضًا باسم قيم CIM. يوجد أدناه الجدول الذي سيساعدك على تحديد نوع RAM DDR بناءً على القيم:
| نوع DDR | الرمز / القيمة |
| مجهول | 0 |
| آخر | 1 |
| DDR | 20 |
| DDR2 | 21 |
| DDR2 FB-DIMM | 22 |
| DDR3 | 24 |
| DDR4 | 26 |
الآن بعد أن أصبحت لديك فكرة عن القيم، يمكنك الآن بسهولة العثور على نوع RAM DDR من موجه الأوامر:
- أولاً، اضغط على Windows + R وقم بكتابة الأمر cmd لتشغيل موجه الأوامر.
- في الموجه، انسخ والصق سطر الأوامر أدناه:
- wmic memorychip get SMBIOSMemoryType
- اضغط على Enter، وستحصل على إحدى القيم الرقمية المذكورة أعلاه. على سبيل المثال، إذا كان لديك DDR4، فيجب أن تحصل على القيمة 26 ضمن عمود SMBIOSMemoryType.
ملاحظة: من المحتمل أن تحصل على قيمتين أو أكثر من قيم CIM إذا كان لديك ذاكرة وصول عشوائي متعددة القنوات.
على Windows Powershell
إذا كنت تفضل Powershell على CMD، فإليك الأخبار السارة - التحقق من نوع RAM DDR سهل نسبيًا هنا. على الرغم من أنه يمكنك استخدام نفس الأمر، فقد قمنا بتضمين أمر مختلف في هذا القسم والذي يجب أن يعمل أيضًا بشكل جيد:
- اضغط على Windows + X واختر Windows Terminal أو Windows Terminal (Admin) من القائمة.
- بمجرد تشغيل نافذة بوويرشيل، قم بتشغيل الأمر التالي:
- Get-CimInstance -ClassName Win32_PhysicalMemory | Format-Table SMBIOSMemoryType
- الآن، قارن القيمة الرقمية في مخطط السرعة لمعرفة نوع DDR الخاص بك. على سبيل المثال، إذا حصلت على القيمة 26، فاعلم أنك تستخدم DDR4.
استخدام ملف تعريف النظام
إذا كنت لا ترغب في استخدام أي من الأساليب المذكورة أعلاه وتريد معرفة المعلومات الدقيقة حول نوع RAM DDR، فإننا نوصي باستخدام برنامج جهة خارجية. حسنًا، تتضمن بعض الأدوات الأكثر شيوعًا CPU-Z و Piriform Speccy و Memtest86 وما إلى ذلك.
في الواقع، التحقق من نوع DDR في كل ملف تعريف نظام مشابه إلى حد ما. علاوة على ذلك، يمكنك حتى مراقبة معلومات الذاكرة الأخرى، مثل سعة ذاكرة الوصول العشوائي القصوى، والقناة، وتردد Uncore، وما إلى ذلك.
وبالتالي، يمكنك اتباع الخطوات المذكورة أدناه لـ CPU-Z للحصول على فكرة عن كيفية التحقق من نوع RAM DDR:
- أولاً، قم بتنزيل الأداة المساعدة من صفحة تنزيل CPUID.
- بمجرد اكتمال الإعداد، قم بتشغيل التطبيق وانتقل إلى علامة التبويب الذاكرة.
- ضمن عام، ستجد حقل النوع، حيث يتم ذكر نوع DDR بوضوح.
تحقق ماديًا في RAM Stick
إذا حصلت على شريحة ذاكرة وصول عشوائي جديدة وتريد التحقق من نوع DDR بسرعة، فلن تحتاج إلى بدء تشغيل نظامك للقيام بذلك. بدلاً من ذلك، يمكنك أيضًا الانتقال مباشرة إلى ملصق RAM، بغض النظر عن نوع نظام التشغيل الخاص بك.
على سبيل المثال، إذا كان لديك DDR4، فسيتم ذكره بوضوح أسفل الرَّقْم التسلسلي لذاكرة الوصول العشوائي. حسنًا، يجب أن يوضح الشكل أدناه شكوك.
 |
| تحقق من ملصق RAM Stick لتحديد نوع DDR |
أجيال مختلفة من من نوع ذاكرة الوصول العشوائي DDR
على الرغم من أن DDR أو ذاكرة الوصول العشوائي DDR1 كانت بالفعل أفضل بكثير من SDRAM، إلا أن الحاجة المتزايدة لصناعة الكمبيوتر سعت للحصول على إصدارات أفضل من حيث السرعة والأداء والموثوقية. ومن ثم، تم تقديم إصدارات مختلفة، DDR1 و DDR2 و DDR3 و DDR4 و DDR5.
من بين هذه الإصدارات، من السهل جدًا الإشارة إلى أن DDR5 هو الأكثر تقدمًا. حسنًا، يختلف كل واحد منهم من حيث سرعة النقل، وجهد الإمداد، وسرعة الساعة، وعرض النطاق الترددي للقناة، وحد الذاكرة، وغير ذلك الكثير.
للحصول على فكرة وصفية أكثر عن الأجيال المختلفة من نوع ذاكرة الوصول العشوائي DDR، يمكنك الاطلاع على الجدول أدناه:
| الأجيال | DDR1 | DDR2 | DDR3 | DDR4 | DDR5 |
| قدم في | 2000 | 2003 | 2007 | 2014 | 2020 |
| سرعة النقل (GT / s) | 0.20 - 0.40 | 0.40 - 1.06 | 0.8 - 1.866 | 1.866 - 3.2 | 3.2 - 6.0 |
| جهد الإمداد (V) | 2.5 | 1.8 | 1.5 | 1.2 | 1.1 |
| سرعة الساعة (ميجاهرتز) | 100 - 200 | 200 - 533 | 800 - 2133 | 2133 وما فوق | 4800 وما فوق |
| عرض النطاق الترددي للقناة (جيجابت في الثانية) | 1.60 - 3.20 | 3.20 - 8.50 | 8.50 - 14.9 | 17 - 25.6 | 25.6 - 32 |
| حد الذاكرة (جيجابايت) | 2 | 8 | 16 | 64 | 512 |
في هذه الأيام، تم دمج معظم أجهزة الكمبيوتر مع DDR4. ومع ذلك، إذا كان لديك معالج أقدم، فمن المحتمل أن تجد DDR3 أيضًا. ومع ذلك، من النادر جدًا العثور على الأجيال الأكبر سنًا (DDR و DDR2). وبالتالي، يمكنك ترقية ذاكرة الوصول العشوائي الخاصة بك للحصول على أداء أسرع عن طريق اختيار نوع DDR المناسب للوحة الأم.
مع التقديم الأخير لـ DDR5، يمكننا أن نتوقع أنه سيحل محل DDR5 قريبًا جدًا. في الواقع، يعد إنشاء جهاز كمبيوتر باستخدام نوع DDR هذا مكلفًا جدًا في الوقت الحالي. علاوة على ذلك، تعمل Samsung بالفعل مع DDR6، وسنشهد ذاكرة وصول عشوائي (RAM) أسرع بكثير مع أداء لا يصدق في المستقبل القريب.