من المفترض أن تؤدي الترقية إلى إصدار جديد من Windows إلى تحسين الأداء، ومع ذلك يرى الكثير من الناس عكس ذلك. إذا كان جهاز الكمبيوتر الخاص بك قد تباطأ بعد الانتقال إلى Windows 11، فإليك بعض الإصلاحات لتسريع الأمور.
 |
| كيف تسرع ويندوز 11؟ إليك الحل النهائي |
كيف تسرع ويندوز 11؟
لاحظ أنه ليس دائمًا Windows 11 هو الذي يسبب المشكلة. يمكن أن تؤدي برامج Bloatware أو برامج بدء التشغيل غير الضرورية أو حتى حالة محرك الأقراص الثابتة إلى جهاز كمبيوتر بطيء. لنلقِ نظرة على بعض الطرق لإصلاح مشكلات الأداء هذه.
الإصلاح 1: تحديث Windows 11
لا يزال Windows 11 يتعامل مع الأخطاء وعدم الكفاءة كنظام تشغيل جديد. تواصل Microsoft تصحيحها، لكن هذا يتطلب منك مواكبة آخر تحديثات Windows.
غالبًا ما يكون تحديث Windows 11 هو أفضل طريقة لإصلاح نظام بطيء، خاصةً إذا بدأت المشكلة فقط بعد الانتقال إلى الإصدار الجديد من Windows.
- لتحديث Windows 11، توجه إلى الإعدادات. يمكنك العثور على رمز الترس الخاص به في قائمة ابدأ.
- قم بالتبديل إلى علامة التبويب Windows Update لمعرفة ما إذا كانت هناك أية تحديثات متوفرة لجهاز الكمبيوتر الخاص بك. انقر فوق التحقق من وجود تحديثات لتحديث هذه القائمة. يمكنك بعد ذلك تثبيت أي تحديثات متوفرة باستخدام زر التنزيل والتثبيت.
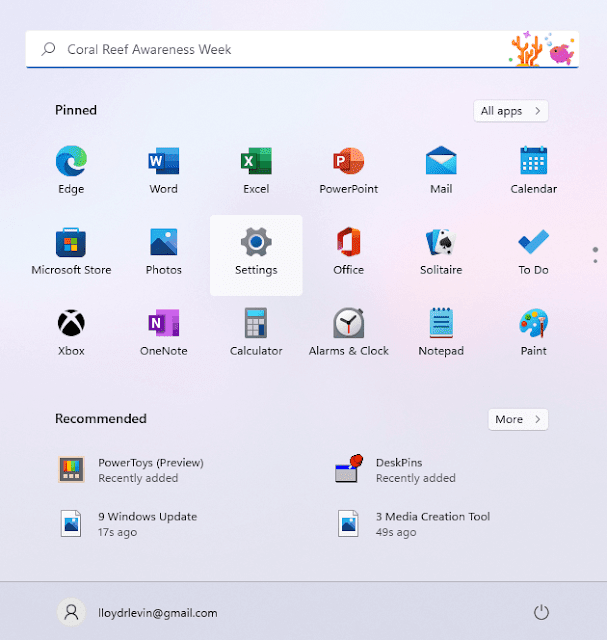
الإصلاح 2: تعطيل التأثيرات المرئية
قام Windows 11 بتجديد واجهة المستخدم لمنح تجربة أكثر أناقة وحيوية، ولكن هذه المرئيات الرائعة تأتي بتكلفة. لن تشعر أجهزة الكمبيوتر المزودة بوحدات معالجة رسومات مخصصة بالكاد بالأداء الطفيف، ولكن كل شخص آخر سيواجه تباطؤًا كبيرًا.
لكي نكون واضحين، نحن لا نتحدث عن الرموز الجديدة أو القوائم الخالية من الفوضى - فقط الشفافية وتأثيرات الرسوم المتحركة التي تبطئ جهاز الكمبيوتر الخاص بك. سيكون لتعطيلها تأثير ضئيل على تجربة المستخدم الخاصة بك ولكن يمكن أن يؤدي إلى تحسين الأداء بشكل ملحوظ.
- إذا كنت ترغب في تعطيل التأثيرات المرئية على جهاز الكمبيوتر الشخصي الذي يعمل بنظام Windows ، فابحث عن الإعداد في قائمة ابدأ.
- توجد الإعدادات ذات الصلة أعلى النافذة مباشرةً. قم بتعطيل تأثيرات الشفافية وتأثيرات الرسوم المتحركة بإيقاف تشغيلها.
- التأثيرات المرئية الأخرى مدفونة بعمق في إعدادات النظام المتقدمة. ابحث عن إعدادات النظام في قائمة ابدأ بدلاً من المرور يدويًا عبر لوحة التحكم.
- سيتم نقلك مباشرة إلى علامة التبويب خيارات متقدمة في خصائص النظام. يتم تضمين التأثيرات المرئية في القسم الأول - الأداء . انقر فوق الزر " إعدادات" العلوي ... للمتابعة.
- يتم سرد جميع الإعدادات المرئية المتعلقة بواجهة المستخدم في هذه النافذة. يمكنك إلغاء تحديد هذه واحدة تلو الأخرى أو مجرد ضبط للحصول على أفضل أداء لتعطيل كل شيء.
- حدد تطبيق وأعد تشغيل جهاز الكمبيوتر الخاص بك لحفظ التغييرات.
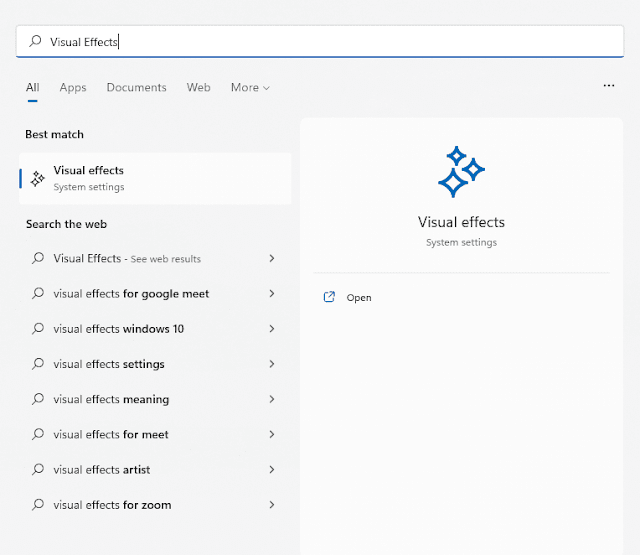


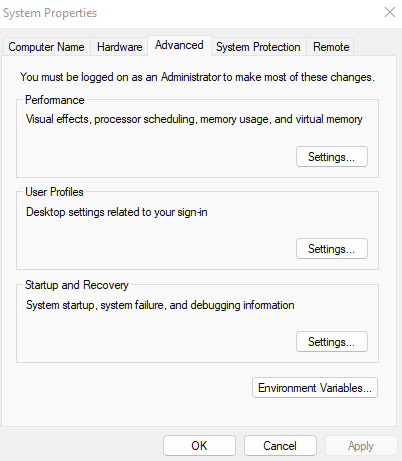

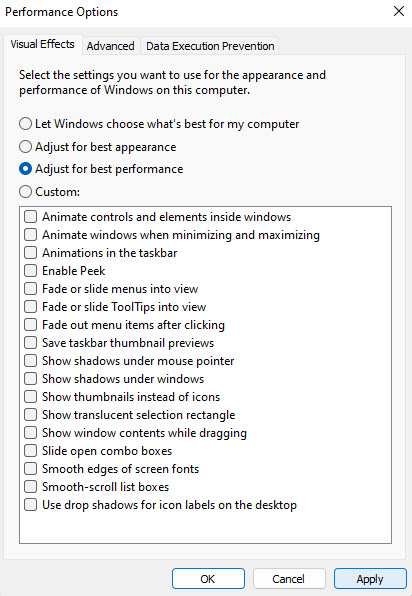
الإصلاح 3: إزالة برامج بدء التشغيل
تبدأ بعض التطبيقات تلقائيًا في كل مرة تقوم فيها بتشغيل جهاز الكمبيوتر الخاص بك. بينما يتضمن هذا في المقام الأول عمليات النظام الهامة، فإن بعض التطبيقات غير الضرورية تشق طريقها أيضًا إلى هذه القائمة.
تعمل برامج بدء التشغيل هذه على تأخير أوقات تمهيد الكمبيوتر وإبطاء أدائه عن طريق تدوير الذاكرة ودورات وحدة المعالجة المركزية بشكل أفضل في أي مكان آخر. قد يكون بعضها فيروسات.
يمكنك تعطيل بعض برامج بدء التشغيل من إدارة المهام، لكنك تحتاج إلى أداة مخصصة مثل Autoruns لمسحها .
- بالنسبة لبعض التطبيقات، من الممكن تعطيل بدء التشغيل التلقائي من إدارة المهام. اضغط على Ctrl + Shift + Esc لفتح إدارة المهام.
- قم بالتبديل إلى علامة التبويب " بدء التشغيل " لعرض كافة البرامج الموجودة في مجلد بدء التشغيل.
- انظر إلى حالة كل برنامج للعثور على التطبيقات التي تبدأ تلقائيًا. انقر بزر الماوس الأيمن فوق التطبيقات غير الضرورية وحدد تعطيل.
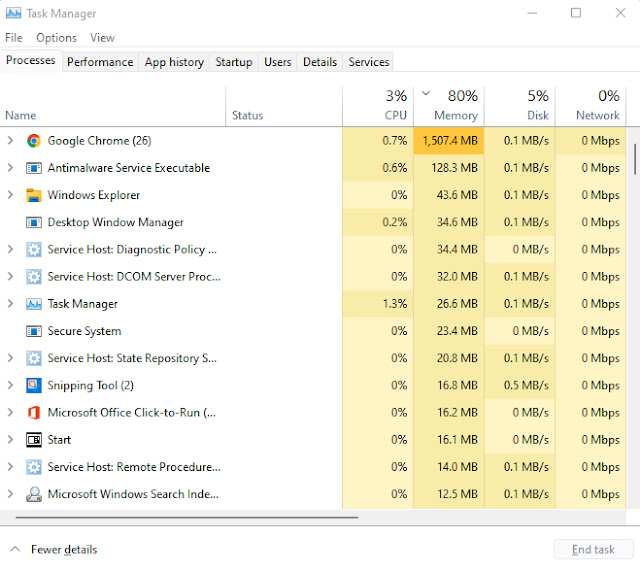


الإصلاح 4: فحص القرص الصلب
تلف البيانات، والملفات المجزأة، والفشل الميكانيكي - هناك العديد من الأسباب التي تجعل محرك الأقراص الثابتة التقليدي يبطئ جهاز الكمبيوتر الخاص بك. لحسن الحظ، يتضمن Windows العديد من الأدوات المساعدة لإصلاح بعض هذه المشكلات.
CHKDSK
CHKDSK هي أداة موجه الأوامر المضمنة في Windows منذ إنشائها. تتحقق الأداة من نظام ملفات محرك الأقراص الثابتة وتصلح أي تناقضات يتم اكتشافها. على الرغم من أنها ليست قوية بالكامل، إلا أنها طريقة ممتازة لإصلاح المشكلات البسيطة .
- لفحص القرص الصلب بحثًا عن القطاعات التالفة، استخدم الأمر chkdsk. أولاً، قم بتشغيل موجه الأوامر "cmd" كمسؤول. يمكنك العثور على التطبيق من خلال البحث عن cmd في قائمة ابدأ.
- الآن فقط اكتب chkdsk واضغط على Enter.
- ستقوم الأداة المساعدة CHKDSK الآن بفحص محرك الأقراص الثابتة وإصلاح أي أخطاء يعثر عليها.



تحسين - Optimize
يعد إلغاء تجزئة القرص الصلب نشاط صيانة أساسيًا في أجهزة الكمبيوتر القديمة. لقد جعل Windows 10 العملية تلقائية، متخلصًا من أداة إلغاء تجزئة القرص.
هذا لا يعني أنه لا يمكنك تحسين محركات الأقراص يدويًا. لا تحتاج محركات الأقراص الثابتة SSD إلى إلغاء التجزئة، ولكن سيستفيد محرك الأقراص الثابتة الأقدم، خاصةً إذا لم تتم صيانة Windows المجدولة بسبب عمليات الإغلاق المتكررة.
- اكتب Defragment and Optimize Drives في مربع البحث في قائمة ابدأ لتشغيل الأداة المساعدة الجديدة لإلغاء التجزئة.
- يسرد التطبيق جميع محركات الأقراص الثابتة المتصلة بجهاز الكمبيوتر الخاص بك، وحالتها، وتاريخ آخر تحليل لها. إذا لاحظت وجود مستوى عالٍ من التجزئة، فانقر فوق الزر تحسين لإلغاء تجزئتها.
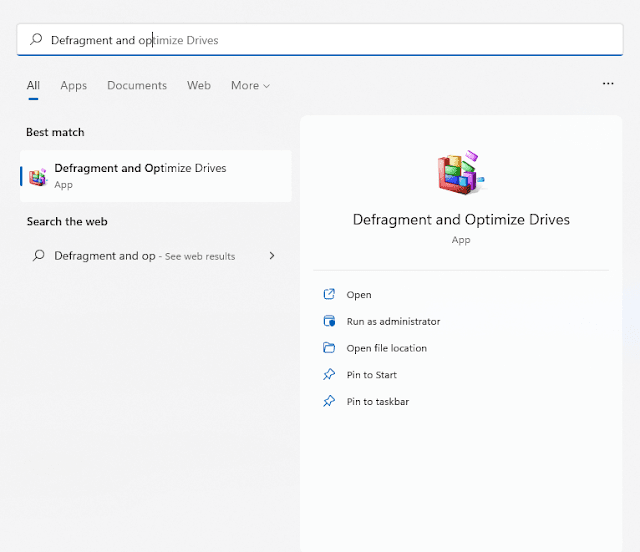
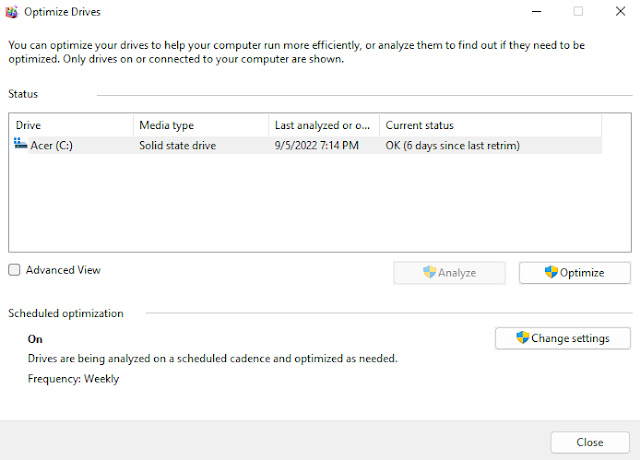
SFC
ينتشر تلف البيانات في بعض الأحيان إلى ملفات النظام. هذا يتجاوز قدرة CHKDSK على الإصلاح. تحتاج إلى استخدام أوامر SFC و DISM .
مدقق ملفات النظام (SFC) هو أداة مساعدة أخرى لموجه الأوامر تأتي مع جميع إصدارات Windows. يتحقق SFC من سلامة ملفات النظام الهامة، ويستبدلها بنسخة احتياطية في حالة تلفها.
تعد خدمة نشر الصور وإدارتها (DISM) إضافة جديدة نسبيًا. توجد فقط في نظام التشغيل Windows 8 وما بعده، يقوم DISM بإصلاح صورة Windows عن طريق تنزيل الملفات المطلوبة من خوادم Microsoft. يتيح ذلك لـ SFC العمل بشكل صحيح حتى في حالة تلف ذاكرة التخزين المؤقت المحلية.
- لفحص ملفات النظام وإصلاحها على جهاز الكمبيوتر الخاص بك، افتح موجه الأوامر كمسؤول.
- ابدأ بأمر DISM. تأكد من أن لديك اتصال بالإنترنت واكتب Dism / Online / Cleanup-Image / RestoreHealth واضغط على Enter.
- سيبدأ تنزيل صورة نظام Windows، لتحل محل الإصدار الحالي، الذي قد يكون تالفًا.
- يمكنك الآن متابعة فحص SFC. أدخل sfc / scannow للتحقق من ملفات نظام التشغيل Windows.
- سيتم التحقق من ملفات النظام وإصلاحها باستخدام صورة Windows التي تم تنزيلها بواسطة DISM. هذا يعمل على إصلاح جميع تلف بيانات النظام.





الإصلاح 5: الترقية إلى SSD
إذا كنت لا تزال تستخدم محرك أقراص صلبة مغناطيسيًا قديمًا (HDD) ، فإن التبديل إلى محرك أقراص الحالة الصلبة (SSD) هو أفضل طريقة لزيادة السرعة.
كانت محركات أقراص الحالة الصلبة المبكرة عرضة للخطأ وفشلت بسرعة، لكن لم يعد هذا يمثل مشكلة. تدوم محركات أقراص الحالة الصلبة الحديثة تمامًا مثل محركات الأقراص الثابتة التقليدية وتعمل بشكل أفضل.
تتوفر العديد من محركات أقراص SSD، ولكن حتى الإصدارات الأبطأ يمكن أن تتفوق بسهولة على محرك الأقراص الثابتة القياسي. وبفضل انخفاض الأسعار، أصبح شراء SSD أرخص من أي وقت مضى.
حتى إذا لم تكن حريصًا على التخلص من محرك الأقراص الحالي، ففكر في نقل نطام Windows إلى SSD (أي تثبيت النطام على قرص SSD). سيؤدي ذلك إلى تحسين أوقات التمهيد، وتسريع العمليات العادية لجهاز الكمبيوتر الخاص بك، والقضاء على إمكانية التجزئة أو العطل الميكانيكي.
الإصلاح 6: تنظيف جهاز الكمبيوتر الخاص بك
تحتفظ ذاكرة الوصول العشوائي بالمعلومات أثناء المعالجة، ولكن المساحة الخالية على القرص الصلب مهمة أيضًا. تعمل كل من محركات الأقراص ذات الحالة الثابتة ومحركات الأقراص الثابتة بشكل أفضل عندما يكون لديهم مساحة خالية للعمل بها.
وأسهل طريقة للتخلص من هذه المساحة هي إزالة الملفات والبرامج غير الضرورية. يتضمن ذلك الملفات المؤقتة التي لا يتم استخدامها من قبل أي تطبيق نشط والبرامج bloatware التي تسد مساحة القرص دون داع.
ملفات مؤقتة
في إصدارات Windows الأقدم ، كان عليك فتح مجلد temp وحذف كل شيء فيه يدويًا. بينما لا يزال بإمكانك القيام بذلك، فمن الأنسب تمكين ميزة استشعار التخزين التلقائي والسماح لـ Windows بالاعتناء بها.
- لحذف ملفات temp، افتح تطبيق الإعدادات وتوجه إلى تخزين النظام، أو ابحث عن إعدادات التخزين في قائمة ابدأ.
- هنا يمكنك التبديل بين خيار Storage Sense. سيؤدي هذا تلقائيًا إلى إزالة أي ملفات مؤقتة وإخلاء مساحة على محرك الأقراص. يمكنك أيضًا تحديد خيار الملفات المؤقتة لعرض هذه الملفات وحذفها الآن.
- يتم تقسيم الملفات حسب أنواعها، مما يتيح لك تحديد ما يستحق الاحتفاظ به. تحقق من العناصر التي تريد إزالتها وانقر على زر إزالة الملفات.

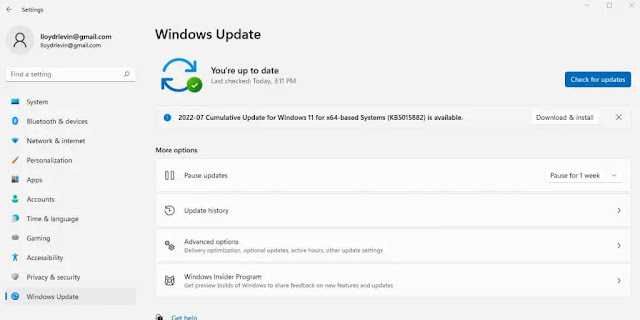
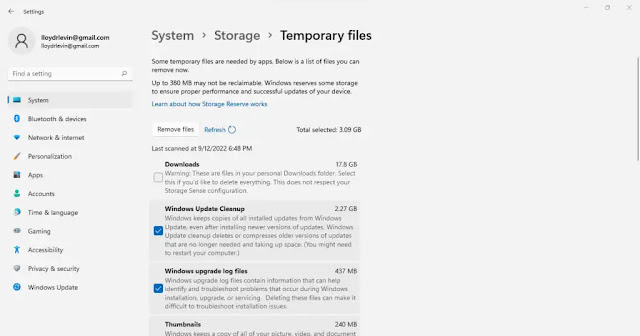
تطبيقات مثبته مسبقا
يتكون Bloatware من التطبيقات الموجودة على جهاز الكمبيوتر الخاص بك والتي لا يتم استخدامها مطلقًا وتستهلك بشكل غير ضروري مساحة التخزين وموارد النظام الأخرى. عادةً ما يتم تثبيت هذه التطبيقات أثناء عملية تثبيت التطبيقات المختلفة دون علمك الصريح.
يمكنك إزالة معظم هذه التطبيقات بنفسك عن طريق إلغاء تثبيتها يدويًا واحدة تلو الأخرى. أفضل طريقة هي استخدام أداة مخصصة لإزالة bloatware .
يمكن لهذه الأدوات المساعدة العثور على bloatware وإزالتها من جهاز الكمبيوتر الخاص بك ببضع نقرات، وحذفها حتى من سجل النظام. يمكن للبعض أيضًا حذف تطبيقات Windows المضمنة مثل Onedrive، وحذف كل ما لا تحتاج إليه.
الإصلاح 7: تحديث برامج تشغيل الرسومات
إنها فكرة جيدة، بشكل عام، أن تقوم بتحديث برامج تشغيل جهازك ، ولكن لا يوجد برنامج تشغيل له تأثير أكبر على الأداء من الرسومات. يمكن لبرنامج تشغيل GPU الأكثر تحسينًا تسريع جهاز الكمبيوتر الخاص بك بشكل كبير، خاصة إذا كنت تحب الألعاب.
وأفضل طريقة لتحديث برامج تشغيل الرسومات هي تنزيلها وتثبيتها يدويًا. بهذه الطريقة، ستحصل تلقائيًا على أحدث برامج التشغيل المخصصة لوحدة معالجة الرسومات الخاصة بك بدلاً من البرامج العامة التي جلبها Windows.
- للعثور على أحدث برامج التشغيل لبطاقة الرسومات الخاصة بك، توجه إلى موقع الشركة المصنعة على الويب. إذا كنت تستخدم جهاز كمبيوتر محمول، فيمكنك أيضًا العثور على برامج التشغيل الصحيحة على موقع الويب الخاص بالعلامة التجارية للكمبيوتر المحمول.
- أدخل رقم طراز وحدة معالجة الرسومات (أو الكمبيوتر المحمول) لتحديد برامج التشغيل المناسبة.
- تسرد صفحات تنزيل برنامج تشغيل الكمبيوتر المحمول جميع برامج التشغيل التي يمكن تحديثها على الجهاز. قم بالتمرير لأسفل حتى تجد VGA أو برامج تشغيل الرسومات، وقم بتنزيلها. قد تكون هناك حزمتان متاحتان للأنظمة التي تحتوي على بطاقة رسومات منفصلة ورسومات مدمجة.
- قم بتشغيل برنامج التثبيت للتحقق مما إذا كانت أجهزة نظامك متوافقة مع برنامج التشغيل الجديد. إذا كان كل شيء يبدو جيدًا، فسترى خيار ترقية برامج تشغيل الرسومات.
- أعد تشغيل الكمبيوتر بعد اكتمال التثبيت لتطبيق التغييرات.


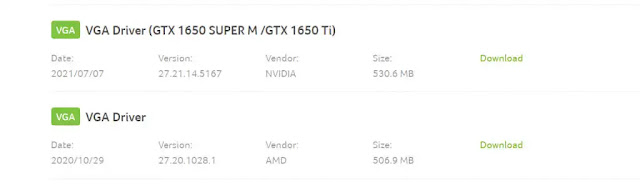
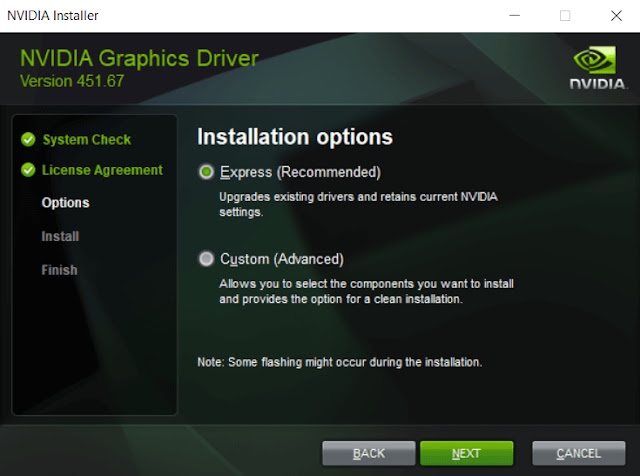

الإصلاح 8: إلغاء تثبيت برنامج مكافحة الفيروسات التابع لجهة خارجية
قد يبدو هذا الإصلاح غير منطقي، ولكن إزالة تطبيقات مكافحة الفيروسات التابعة لجهات خارجية يمكن أن تؤدي إلى تسريع جهاز الكمبيوتر بشكل كبير. وبفضل الأداء المحسن لبرنامج Windows Defender المدمج، لا داعي للقلق بشأن الأمان أيضًا .
في الإصدارات السابقة من Windows، كان برنامج مكافحة الفيروسات من جهة خارجية ضروريًا لحماية جهاز الكمبيوتر الخاص بك. لم تكن متصفحات الويب آمنة بشكل خاص، وكانت الفيروسات منتشرة، ولم تكن ميزات الأمان الخاصة بشركة Microsoft جيدة بما يكفي.
لكن هذا تغير. يعد Windows Defender الآن أداة مكافحة فيروسات كاملة الميزات يمكنها اكتشاف البرامج الضارة وإزالتها بنجاح. تنفذ المتصفحات مثل Chrome المزيد من فحوصات الأمان، وتم تعطيل Adobe Flash. يمكنك إلغاء تثبيت تطبيق مكافحة الفيروسات التابع لجهة خارجية بأمان والحصول على دفعة فورية في الأداء على جهاز الكمبيوتر الذي يعمل بنظام Windows 11.
هل ويندوز ١١ بطيء؟ ما هي أفضل طريقة لإصلاح بطء جهاز كمبيوتر يعمل بنظام Windows 11؟
هناك ثلاثة عوامل حاسمة للحصول على جهاز كمبيوتر سلس، وهي الحفاظ على جهاز الكمبيوتر الخاص بك محدثًا، وتنظيف الملفات والتطبيقات غير المرغوب فيها، والتأكد من أن محرك الأقراص الثابتة في حالة جيدة.
ومع Windows 11، أصبحت هذه المهام أسهل من أي وقت مضى. يتم حذف الملفات المؤقتة أو إلغاء تجزئة محرك الأقراص الثابتة تلقائيًا، وغالبًا ما تقوم تحديثات Windows بتحديث برامج التشغيل أيضًا.
تعني ميزات الأمان المحسّنة أنه يمكنك حتى التخلص من برنامج مكافحة الفيروسات التابع لجهة خارجية، مما يؤدي إلى إزالة السبب الرئيسي الذي يؤدي إلى إبطاء جهاز الكمبيوتر الخاص بك. إذا كان جهاز الكمبيوتر الخاص بك لا يزال بطيئًا، فجرّب بعض الإصلاحات الأخرى الموضحة في هذه المقالة لتشغيله بسلاسة مرة أخرى.

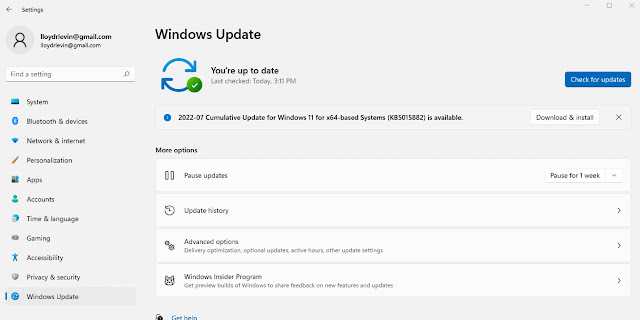


أزال أحد مشرفي المدونة هذا التعليق.
ردحذف