هل تبحث عن طريقة تسريع جهاز الكمبيوتر الخاص بك سواء كان محمول أو كمبيوتر شخصي ؟ نكشف عن الخطوات الأساسية البسيطة والمجانية التي يمكن لأي شخص اتخاذها لتسريع جهاز كمبيوتر شخصي أو كمبيوتر محمول يعمل بنظام التشغيل Windows 10 أو 8 أو 7.
 |
| كيفية تسريع الكمبيوتر الى اقصى حد بدون برامج |
سواء حدث ذلك تدريجيًا بمرور الوقت أو بشكل مفاجئ ، فإن محاولة العمل مع جهاز كمبيوتر بطيء يمكن أن تكون محبطة للغاية. حتى لو كنت مجتهدًا إلى حد ما في صيانة الكمبيوتر المحمول أو الكمبيوتر الشخصي ، فمن المدهش مدى سرعة تباطؤ الأمور. إذا كنت تسأل نفسك "لماذا جهاز الكمبيوتر المحمول بطيء جدًا" ويعمل بنظام التشغيل Windows 10 أو 8 أو 7 ، فهذا المنشور يناسبك!
لحسن الحظ ، لا يتعين عليك استبدال جهاز الكمبيوتر الخاص بك حتى الآن. في الواقع ، يمكنك اتخاذ عدة خطوات لمنح جهازك دفعة قوية في قسم الأداء. في هذا المنشور ، نكشف عن 14 طريقة فعالة يمكنك القيام بها لتسريع جهاز كمبيوتر محمول أو كمبيوتر شخصي بطيء على ويندوز 10 أو 8 أو 7. بالنسبة لهذه المقالة على وجه الخصوص ، سنركز على مشكلات أداء النظام بدلاً من تلك المتعلقة بالشبكة التي تستخدمها. نحن نشغل Windows 10 ، لذا سنستخدم هذا الإصدار للحصول على الإرشادات ولقطات الشاشة. ومع ذلك ، ستتم الإشارة إلى أي تعديلات لنظامي التشغيل ويندوز 8 و 7 أدناه مباشرةً ، إن أمكن.
تسريع الكمبيوتر بدون برامج - خطوات سريعة وفعالة لزيادة سرعة حاسوبك
1. أغلق برامج علبة النظام
إذا كان جهاز الكمبيوتر الخاص بك في وضع التشغيل البطيء ، فمن المحتمل أن يكون لديك العديد من البرامج التي يتم تشغيلها في نفس الوقت مع الويندوز نفسه. غالبًا ما يتم تشغيل العناصر الموجودة في علبة النظام عند بدء التشغيل ثم تظل قيد التشغيل أثناء استخدام الكمبيوتر. للوصول إلى هذه العناصر ، انقر فوق السهم المتجه لأعلى باتجاه الجانب الأيمن من شريط المهام.
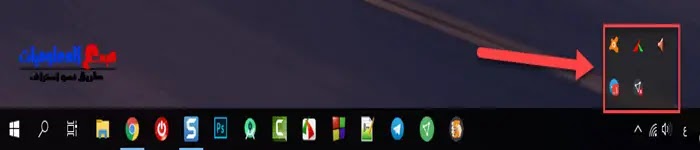
إذا كانت هناك أية برامج لا تحتاج إلى تشغيلها ، فانقر بزر الماوس الأيمن عليها وأغلقها.
2. إيقاف تشغيل البرامج عند بدء التشغيل
على غرار البرامج التي تعمل في الدرج ، يمكن للبرامج الأخرى التي يتم تشغيلها تلقائيًا عند بدء التشغيل أن تبطئ جهاز الكمبيوتر الخاص بك. قد ترغب بالفعل في تشغيل بعضها ، مثل برامج مكافحة الفيروسات ، لكن البعض الآخر قد يكون غير ضروري.
- كيفية التحقق مما إذا كان جهاز الكمبيوتر الخاص بك مصابًا ببرامج Emotet الضارة
- أفضل 4 طرق لمنع Windows 10 من حفظ الملفات في OneDrive و حفظها في المكان الذي تريده
انقر بزر الماوس الأيمن فوق شريط المهام وحدد إدارة المهام أو اضغط على Ctrl-Shift-Escape لبدء التشغيل.

توجه إلى علامة تبويب بدء التشغيل وستتمكن من عرض كل عنصر يتم تشغيله عند بدء التشغيل ، إلى جانب تأثيره.
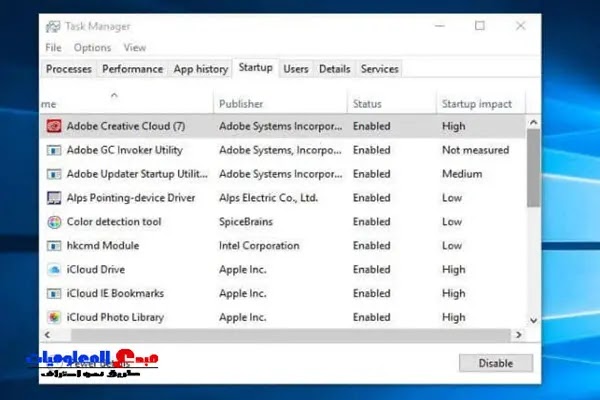
راجع هذه وحدد أي منها لا يحتاج إلى البدء تلقائيًا. هذه العملية مفيدة بشكل خاص للأداء إذا كان بإمكانك تعطيل بعض العمليات عالية التأثير. لكن لاحظ أن بعض هذه البرامج ضرورية لتشغيل Windows. على سبيل المثال ، من الأفضل ترك الشركات المدرجة في Microsoft باعتبارها الناشر بمفردها. إذا لم تكن متأكدًا ، فاتركه أو جرب بحث Google لمعرفة المزيد.
للتعطيل ، ما عليك سوى النقر بزر الماوس الأيمن واضغط على تعطيل. تذكر أنك لا تقوم بتعطيل البرنامج ، فقط أنت تمنعه من أن يعمل عند بدء التشغيل.
3. قم بتحديث نظام التشغيل ، وبرامج التشغيل ، والتطبيقات
ربما تكون قد سمعت أن تحديث برامجك يعد فكرة جيدة للأمان. هذا صحيح ويمكن أن يساعد في الأداء أيضًا. سيرسل لك Windows إشعارًا تلقائيًا عند توفر تحديث. ما عليك سوى التأكد من عدم استمرار تأجيله.

إذا كنت تعتقد أنك قد فاتتك تحديثًا ، فيمكنك دائمًا التحقق. انتقل إلى ابدأ وانقر فوق الإعدادات أو رمز الإعدادات. ثم انتقل إلى التحديثات والأمان> تحديثات Windows.
بصرف النظر عن نظام التشغيل الخاص بك ، يجب تحديث برامج التشغيل والتطبيقات أيضًا. مرة أخرى ، هذا جيد للأمان والأداء. إذا كنت تعتقد أنك قد فاتك أحد التحديثات ، فيجب أن يخبرك البحث السريع عبر الإنترنت بالإصدار الذي يجب أن تستخدمه.
4. حذف الملفات غير الضرورية
تمامًا مثل الخزائن والأدراج ، تتشوش أجهزة الكمبيوتر لدينا. بينما لا يمكنك رؤية الملفات الغير الضرورية ، فأنت تعلم أنها موجودة ، وقد يكون لها تأثير سلبي على أداء جهاز الكمبيوتر. هذا صحيح بشكل خاص إذا كنت تتعامل مع الكثير من الملفات الكبيرة ، مثل الصور عالية الدقة والملفات الصوتية ومقاطع الفيديو ، على أساس يومي.
- كيفية تقليل فايرفوكس استخدام الذاكرة العالية في نظام التشغيل ويندوز 10
- حل مشكلة تشغيل الألعاب القديمة على ويندوز 10 بدون برامج
قم بتحرير مساحة عن طريق عادة حذف الملفات والمجلدات كل أسبوع وإفراغ سلة المحذوفات بعد ذلك. يعني القيام بذلك بانتظام أنه من المرجح أنك ستتذكر بالضبط ما هو موجود في الملفات والمجلدات ولن تشعر بالقلق الشديد بشأن حذف شيء مهم عن طريق الخطأ.
نصيحة مفيدة: تعمل محركات الأقراص الصلبة عادةً بأقصى سرعة حتى تصل إلى 90٪ تقريبًا من السعة. لذا ، إذا تحققت من مقدار المساحة المستخدمة وتجاوزت 90٪ ، فمن المحتمل أن هذا هو ما يبطئ الأمور. تتباطأ محركات أقراص الحالة الثابتة SSD بشكل تدريجي مع امتلائها ، لذا من الجيد البقاء على اطلاع بالأمور. يوصى بعدم ملء قرص SSD بأكثر من 75٪ من سعته.
5. البحث عن البرامج التي تلتهم الموارد
إذا وجدت أن جهاز الكمبيوتر الخاص بك يعمل فجأة بشكل أبطأ بشكل ملحوظ ، فمن المحتمل أن يكون هناك برنامج معين يقع عليه اللوم.
تتمثل إحدى طرق تحديد البرنامج المعني في الذهاب إلى مدير المهام الخاص بك ومعرفة ما الذي يستهلك مواردك.
انقر بزر الماوس الأيمن فوق شريط المهام وحدد إدارة المهام. انقر فوق مزيد من التفاصيل لمعرفة معلومات حول البرامج التي تعمل حاليًا على جهاز الكمبيوتر الخاص بك.
يمكنك النقر فوق كل رأس لفرز القائمة وفقًا للتطبيقات التي تستخدم معظم هذا المورد المحدد. إذا كنت بحاجة إلى إغلاق شيء ما ، فحاول إغلاق التطبيق الفعلي أولاً. إذا لم يتم إغلاقه ، فارجع إلى شاشة إدارة المهام ، وانقر بزر الماوس الأيمن على التطبيق ، واضغط على إنهاء المهمة.
6. ضبط خيارات الطاقة الخاصة بك
يأتي Windows مزودًا بالعديد من "خطط الطاقة" المعدة مسبقًا لتناسب احتياجاتك. يتم تعيين الإعداد الافتراضي على متوازن ، والذي يأخذ في الاعتبار الأداء واستهلاك الطاقة. لكن هذا الأخير يمثل مصدر قلق حقًا فقط إذا كنت تنفد من البطارية أو تحاول إبقاء فواتير الكهرباء منخفضة. على هذا النحو ، قد ترغب في تغيير خطتك.
لا يعد خيار خطة توفير الطاقة فكرة جيدة إذا كان الكمبيوتر بطيئًا بالفعل. هذا يقلل من أداء جهاز الكمبيوتر الخاص بك لتوفير الطاقة. كما يوحي اسمها ، تعد خطة الأداء العالي خيارًا أفضل. على الرغم من أنه يستخدم المزيد من الطاقة ، إلا أنه يفضل الأداء ، لذا من المفترض أن يساعد في تسريع جهازك.
بصرف النظر عن الخيارات القياسية ، يمكنك اختيار إنشاء خطتك المخصصة. انتقل إلى لوحة التحكم> الأجهزة والصوت> خيارات الطاقة> إنشاء خطة طاقة. أدخل اسم خطتك وحدد التالي." Control Panel>Hardware and Sound>Power Options>Create a power plan "

بدلاً من ذلك ، يمكنك البدء بخطة موجودة وتعديلها وفقًا لذلك. للقيام بذلك ، انتقل إلى لوحة التحكم> الأجهزة والصوت> خيارات الطاقة> اختر خطة طاقة أو خصصها وحدد تغيير إعدادات الخطة بجوار خطة موجودة.
في كلتا الحالتين ، تتضمن الخيارات الأساسية مدة بقاء الشاشة قيد التشغيل عندما تكون غير نشط والمدة قبل أن ينتقل الكمبيوتر إلى وضع السكون. لن يؤثر ذلك حقًا على سرعة جهاز الكمبيوتر الخاص بك ، ولكن إذا انتقلت إلى تغيير إعدادات الطاقة المتقدمة ، فيمكنك إجراء المزيد من التعديلات التي سيكون لها تأثير.
7. قم بإلغاء تثبيت البرامج التي لا تستخدمها
غالبًا ما نقوم بتثبيت برامج ضخمة دون أن ندرك مقدار المساحة التي تشغلها. إذا كنت تعتقد أن هذا هو الحال ، فيمكنك بسهولة إزالة تثبيت أي برامج لا تستخدمها. حتى لو كان برنامجًا تستخدمه بين الحين والآخر ، إذا كان كبيرًا بشكل خاص ، فقد يكون من المفيد إعادة تثبيته في كل مرة تحتاج إلى استخدامه.
لإلغاء تثبيت برنامج ، توجه إلى لوحة التحكم> البرامج> البرامج والميزات." Control Panel>Programs>Programs and Features "
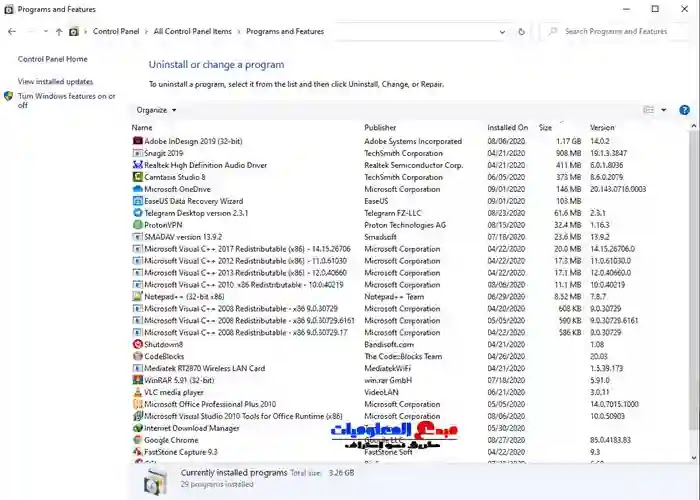
اذهب من خلال البرامج وحدد البرامج التي لا تحتاج إليها ، إن وجدت. إذا لم تكن متأكدًا من برنامج معين ، فيمكنك ببساطة استخدام محرك بحث Google لمعرفة المزيد. بدلاً من ذلك ، يمكنك أيضًا استخدام أداة مثل PC Decrapifier لمساعدتك على التمييز بين الجيد والسيئ.
8. تشغيل ميزات الويندوز أو إيقاف تشغيلها
أثناء وجودك في شاشة البرامج والميزات " Programs and Features "، قد ترغب في التحقق لمعرفة ما إذا كانت هناك أي مكونات Windows لا تحتاجها. انقر فوق تشغيل ميزات ويندوز أو إيقاف تشغيلها " Turn Windows features on or off "وسترى قائمة بهذه المكونات.

سترغب في توخي الحذر لعدم إيقاف تشغيل أي شيء تحتاجه بالفعل. لذا مرة أخرى ، يعد البحث عن أي شيء لست متأكدًا منه فكرة جيدة.
9. قم بتشغيل تنظيف القرص
يأتي Windows مزودًا بأداة مدمجة لتنظيف الملفات غير المرغوب فيها التي تتراكم بمرور الوقت. للوصول إلى أداة تنظيف القرص ، انتقل إلى لوحة التحكم> النظام والأمان> أدوات إدارية ، وحدد تنظيف القرص من القائمة. " Control Panel>System and Security>Administrative Tools>Disk Cleanup "

هنا ، يمكنك تحديد أنواع الملفات التي تريد التخلص منها والنقر فوق موافق. ثم انقر فوق تنظيف ملفات النظام واختر أي ملفات نظام تريد إزالتها.
10. إلغاء تجزئة القرص الصلب الخاص بك
بمرور الوقت ، تصبح الملفات الموجودة على محرك الأقراص الثابتة مجزأة. نظرًا لأن جهاز الكمبيوتر الخاص بك الآن يجب أن يقوم بفحص أماكن متعددة للقطع ، فيمكن أن يعمل بشكل أبطأ. يبدو مصطلح "إلغاء التجزئة" مثيرًا بعض الشيء ، ولكنه يعني في الأساس إعادة تجميع هذه الملفات معًا حتى يتمكن نظامك من العمل بكفاءة أكبر.
- حل مشكلة جوجل كروم لا يستجيب "Chrome is Not Responding" على Windows 10
- تفعيل أي برنامج - كيفية العثور على المفتاح التسلسلي لأي برنامج و تفعيله بسهولة
في الواقع ، هذا شيء يقوم به نظام التشغيل Windows 10 و 8 و 7 تلقائيًا وفقًا لجدول زمني محدد. الجدول الافتراضي هو مرة واحدة في الأسبوع ، ولكن يمكنك الدخول وتشغيله يدويًا إذا كنت تشك في وجود مشكلة.
أولاً ، من المهم ملاحظة أنك لا تحتاج إلى القيام بذلك إلا إذا كان جهاز الكمبيوتر الخاص بك يستخدم محرك أقراص ثابتًا ميكانيكيًا تقليديًا (HDD). يعمل محرك الحالة الصلبة (SSD) بشكل مختلف عن محرك الأقراص الثابتة ، وليست هناك حاجة لإلغاء التجزئة. إذا كان لديك كلاهما ، فقم فقط بإلغاء تجزئة محرك الأقراص الثابتة.
- كيفية إصلاح أخطاء الرمز 31 "Error code 31" في نظام التشغيل Windows 10
- حل مشكلة ظهور رسالة your connection is not private على متصفح جوجل كروم
انتقل إلى "جهاز الكمبيوتر" وانقر بزر الماوس الأيمن فوق محرك الأقراص الثابتة (المسمى افتراضيًا WINDOWS (C :) على الرغم من أنك ربما قمت بإعادة تسميته). ثم انتقل إلى خصائص> أدوات وتحت تحسين وإلغاء تجزئة محرك الأقراص ، انقر فوق تحسين.

ستظهر لك بعد ذلك نافذة منبثقة لشاشة تحسين محركات الأقراص.
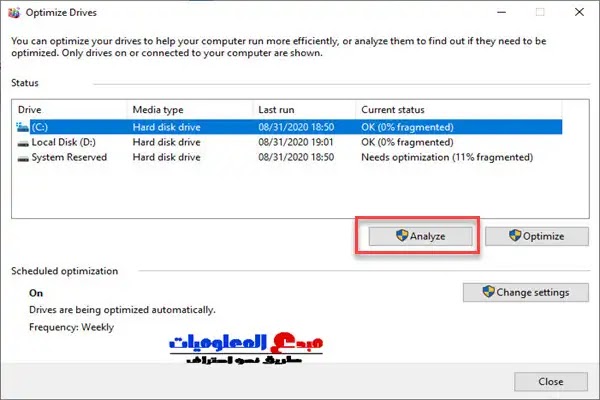
حدد محرك الأقراص الصلبة وانقر فوق تحليل لمعرفة مدى تجزئة محرك الأقراص. هناك قاعدة جيدة تتمثل في إبقائها أقل من 5٪. إذا كان أعلاه ، يمكنك النقر على تحسين لإلغاء تجزئة القرص.
إذا كان لديك SSD ، فستلاحظ أن Optimize هو بالفعل خيار متاح. سيؤدي النقر فوقه إلى تشغيل الأمر TRIM الذي سيمسح البيانات التي لم تعد قيد الاستخدام.
11. ضبط أو تعطيل الرسومات والرسوم المتحركة
تأتي الإصدارات الأحدث من Windows مع الكثير من الرسومات ، بما في ذلك الرسوم المتحركة مثل تأثيرات التلاشي والنوافذ المنبثقة. يساعد ذلك في جعل التطبيق يبدو أكثر أناقة ويساهم في تجربة مستخدم أفضل بشكل عام. من ناحية أخرى ، يمكنهم أيضًا إبطاء جهاز الكمبيوتر الخاص بك.
لحسن الحظ ، من السهل ضبط هذه الإعدادات ونأمل توفير القليل من قوة المعالجة. انتقل إلى لوحة التحكم> النظام والأمان> النظام> إعدادات النظام المتقدمة. بعد ذلك ، في قسم الأداء ، اضغط على الإعدادات وستحصل على قائمة كاملة من الخيارات.
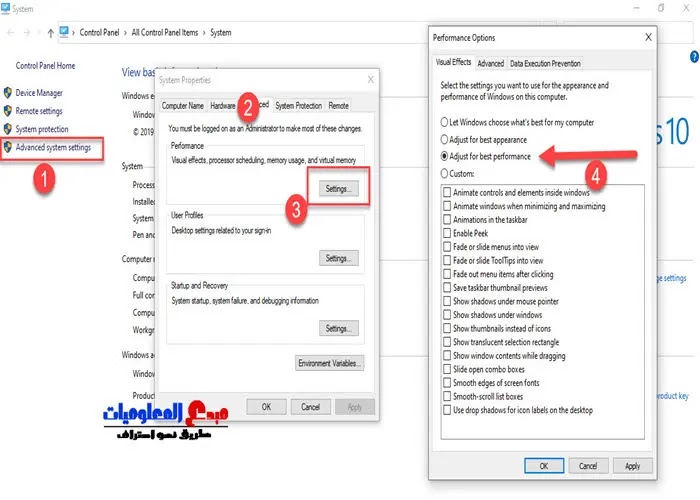
يمكنك تحديد ضبط للحصول على أفضل أداء " Adjust for best performance " (سيؤدي ذلك إلى إزالة جميع التأثيرات المرئية) أو اختيار إزالة بعضها بشكل فردي. إنها مسألة تفضيل ، لكن ميزات التلاشي والظل هي بعض الميزات التي ربما يمكنك العيش بدونها.
12. تحقق من وجود برامج ضارة
البرامج الضارة (البرامج الضارة) هي مصطلح واسع يستخدم لوصف البرامج الضارة التي قد تسبب ضررًا لجهاز الكمبيوتر الخاص بك. قد تأتي هذه من مصادر مختلفة ، بما في ذلك روابط البريد الإلكتروني وتنزيلات البرامج وحتى الإعلانات (الإعلانات الخاطئة). بصرف النظر عن احتمال التسبب في ضرر دائم لنظامك ، يمكن لبعض أشكال البرامج الضارة أن تتسبب في بطء تشغيل الكمبيوتر.
- كيفية انشاء اختصار موقع الويب المفضل لديك في شريط مهام الويندوز
- كيفية تثبيت نظام التشغيل Windows 10 على جهاز MacBook (خطوة بخطوة)
يمكن أن يساعد تثبيت برنامج مكافحة فيروسات جيد في الحماية من البرامج الضارة والتهديدات الأخرى. تتوفر بعض الخيارات المجانية القوية ، ولكن إذا كنت على استعداد لدفع رسوم ، فننصح باستخدام Bitdefender أو VIPRE أو McAfee.
إذا كنت تشك في أن البرامج الضارة تؤثر بالفعل على جهاز الكمبيوتر الخاص بك ، فيمكنك التحقق من ذلك باستخدام ماسح ضوئي مثل Zemana AntiMalware. يمكنك بعد ذلك إزالته باستخدام أداة إزالة مثل Malwarebytes Anti-Rootkit. لقد اختبرنا كلا المنتجين وكنا راضين جدًا عن النتائج.
13. امسح ذاكرة التخزين المؤقت للإنترنت
أعتقد أن هذا بديهي أنك بحاجة إلى تنظيف بصماتك الرقمية بمجرد الانتهاء من العمل عبر الإنترنت. يعمل البعض منا عبر الإنترنت طوال الوقت ، لذلك من الصعب بعض الشيء تنظيف مخلفاتك. ومع ذلك ، يمكنك إعداد وقت لتنظيفه حتى لا يأتي أي شيء بنتائج عكسية عليك. استمر في تنظيف الإنترنت أو ذاكرة التخزين المؤقت عبر الإنترنت أيضًا حتى تتمكن من مسح بعض الذاكرة لنظامك.
تحتاج إلى اتباع عملية بسيطة أنا متأكد من أنك على دراية بها بالفعل ، ومع ذلك ، دعنا نعيد تشغيلها للحصول على نتائج رائعة. ما عليك سوى اتباع المسار أدناه لزيارة مكان ملفات ذاكرة التخزين المؤقت للإنترنت أو الملفات المؤقتة وطردها:
- افتح مربع البحث بالضغط على شعار Windows + R أو بالضغط بزر الفأرة الأيمن على إبدأ و اختر Run أو تشغيل
- الأن أكتب الأمر التالي كما في الصورة : %temp%
- امسح ذاكرة التخزين المؤقت للإنترنت
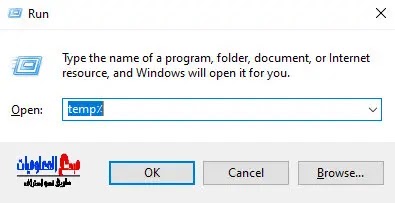
عندما تفتح نافذة ملفات Temp ، فأنت بحاجة إلى مسح كل ما يحتويه المجلد. قد يحدث أن بعض الملفات لن يتم حذفها وهذا جيد تمامًا. ما عليك سوى حذف العناصر التي تتم إزالتها في محاولتك الأولى.
سيؤدي ذلك إلى مسح جميع ملفات temp على نظامك بما في ذلك ذاكرة التخزين المؤقت للإنترنت وهذه خطوة أخرى لتعزيز أداء الكمبيوتر.
يمكنك استخدام نفس الخطوات السابقة ، بدل %temp% استبدلها ب Prefetch وقم بمسح جميع الملفات الموجودة هناك
14. قم بترقية أجهزتك
إذا كنت قد جربت جميع الحيل المذكورة أعلاه ، فقد حان الوقت للاستثمار في بعض الأجهزة الجديدة. إليك بعض الأشياء التي قد ترغب في وضع بعض المال فيها في الاعتبار:
- إضافة SSD: بينما توفر محركات الأقراص الثابتة مساحة أكبر مقابل سعر أقل ، فإن إضافة SSD يمكن أن يجعل جهاز الكمبيوتر الخاص بك يعمل بشكل أسرع.
- إضافة المزيد من ذاكرة الوصول العشوائي (RAM): إذا كان لديك نظام قديم ، فقد تكون الذاكرة قليلة جدًا لتشغيل التطبيقات الحديثة بكفاءة. علاوة على ذلك ، إذا كنت تستخدم الكثير من البرامج في وقت واحد ، فقد لا يكون لديك ذاكرة وصول عشوائي (RAM) كافية لتنقلك. قد يمنحك تثبيت مجموعة ذاكرة وصول عشوائي جديدة الدفعة التي تحتاجها.
بعض النصائح الإضافية حول زيادة سرعة جهاز الكمبيوتر
بالطبع ، ليس فقط نظام التشغيل الخاص بك هو الذي يبطئ الأمور. قد تساهم بعض عادات الكمبيوتر والتطبيقات والأنظمة الأخرى في تجربة ركود بشكل عام. إليك بعض النصائح الإضافية لمساعدتك على السرعة:
- حافظ على نظافة جهاز الكمبيوتر الخاص بك: قد يبدو هذا واضحًا ، لكن الغبار والأوساخ المتراكمة يمكن أن تبطئ جهاز الكمبيوتر. يمكن أن يساعد التنظيف المادي لجهاز الكمبيوتر الخاص بك بانتظام في تسريع وتجنب ارتفاع درجة الحرارة.
- إزالة ملحقات المتصفح غير المستخدمة: يمكن أن يؤدي ذلك إلى إبطاء تجربة التصفح الخاصة بك ، لذا فإن الأمر يستحق القيام ببعض التدبير المنتظم هناك.
- استخدم ملحقًا موفرًا للذاكرة: عند الحديث عن الإضافات ، إذا كنت من مستخدمي Chrome ، فهناك امتداد شائع (The Great Suspender) يقلل من أثر الذاكرة في علامات التبويب المفتوحة.
- أعد التشغيل بانتظام: في بعض الأحيان كل ما تحتاجه هو حذاء جديد. يمكن أن تؤدي إعادة تشغيل الكمبيوتر إلى تفعيل التحديثات وإغلاق البرامج المتوقفة. عندما تأخذ قسطًا من الراحة ، فقد يكون الوقت مناسبًا لبدء إعادة التشغيل أثناء الذهاب وتحضير فنجان من القهوة.
- تشغيل عدد أقل من البرامج المتزامنة: تمامًا مثل تعدد المهام الذي يمكن أن يضر بإنتاجيتنا ، فإن تشغيل الكثير من البرامج في وقت واحد يمكن أن يضعف سرعة الكمبيوتر. اعتد على إغلاق البرامج بدلاً من مجرد تصغيرها وستلاحظ بعض التحسن.
- أعد تثبيت نظام التشغيل: إذا كنت قد جربت كل شيء وما زلت تواجه مشكلات ، فقد يكون الحل الأخير هو استخدام تثبيت جديد لنظام التشغيل Windows.
الحفاظ على سير الأمور بسلاسة
بمجرد تنظيف جهاز الكمبيوتر الخاص بك عن طريق تنفيذ بعض النصائح المذكورة أعلاه ، لا شك أنك سترغب في استمرار تشغيله بأقصى سرعة. لتجنب الشعور بالإحباط بسبب الأداء الضعيف ، من الجيد جدولة التنظيف الشهري. استخدم قائمة النصائح أعلاه كقائمة مرجعية مفيدة وستكون جاهزًا %100.
نأمل أن يكون هذا الدليل مفيدًا وأن تكون قادرًا على زيادة سرعة جهاز الكمبيوتر الخاص بك. نرغب في معرفة آرائك حول هذا المنشور لجعله أكثر فائدة. نرحب باقتراحاتكم وتعليقاتكم في قسم التعليقات أدناه. شارك المعلومات مع أصدقائك وغيرهم من خلال مشاركة المقالة على وسائل التواصل الاجتماعي.
نحن موجودون على Facebook و Twitter و LinkedIn و YouTube. لأية استفسارات أو اقتراحات ، يرجى إعلامنا في قسم التعليقات أدناه. نحن نحب أن نعود إليك بالحل. ننشر بانتظام النصائح والحيل ، بالإضافة إلى إجابات على المشكلات الشائعة المتعلقة بالتكنولوجيا. قم بتشغيل الإشعار للحصول على تحديثات منتظمة في عالم التكنولوجيا.



