هل تحصل على الخطأ "The Application Was Unable to Start Correctly (0xc0000142)" أثناء محاولة تشغيل تطبيق على جهاز كمبيوتر يعمل بنظام Windows؟ إذا كان الأمر كذلك، يمكنك تحديث الأدوات القديمة وإصلاح الملفات الفاسدة وتطبيق بعض الطرق الأخرى لحل الخطأ. سنوضح لك كيف.
 |
| حل مشكلة 0xc0000142 "التطبيق كان غير قادر على البدء بشكل صحيح (0xc0000142)" |
غالبًا ما تكون مكونات البرامج المختلفة لجهاز الكمبيوتر هي التي تسبب المشكلة، وليس التطبيق نفسه. يمكنك استخدام بعض الحلول لإصلاح هذه المكونات وتشغيل تطبيقك بشكل صحيح مثل حل مشكلة 0xc0000142 gta v.
أعد تشغيل جهاز الكمبيوتر الذي يعمل بنظام Windows 10/11
عندما يفشل تشغيل التطبيق الخاص بك، فإن أسهل حل يمكن تطبيقه هو إعادة تشغيل جهاز الكمبيوتر الخاص بك. يؤدي القيام بذلك عادةً إلى إصلاح العديد من المشكلات البسيطة في نظامك، وربما يحل خطأ التطبيق الخاص بك.
تأكد من حفظ عملك غير المحفوظ قبل إعادة تشغيل جهاز الكمبيوتر الخاص بك.
- افتح قائمة ابدأ وحدد رمز الطاقة.
- اختر إعادة التشغيل في القائمة.
- قم بتشغيل التطبيق الخاص بك عند إعادة تشغيل الكمبيوتر.
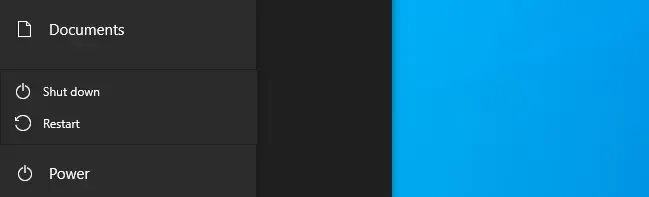
قم بتشغيل التطبيق الخاص بك كمسؤول
تتطلب بعض التطبيقات امتيازات المسؤول لتعمل بشكل كامل، وقد يكون تطبيقك واحدًا منها. في هذه الحالة، استخدم خيار Windows لتشغيل التطبيق الخاص بك كمسؤول لمعرفة ما إذا كان ذلك يعمل على إصلاح رمز الخطأ 0xc0000142. إذا كان الأمر كذلك، فاجعل Windows يقوم دائمًا بتشغيل تطبيقك بحقوق المسؤول.
- انقر بزر الماوس الأيمن فوق اختصار التطبيق وحدد تشغيل كمسؤول.
- حدد نعم في موجه التحكم في حساب المستخدم.
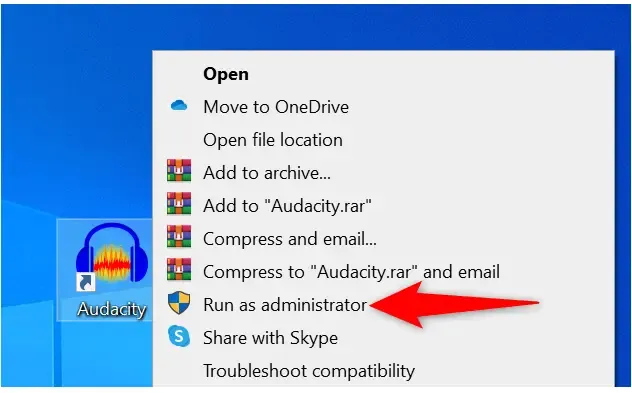
إذا كان بإمكانك تشغيل التطبيق في وضع المسؤول، فاطلب من Windows تشغيل اختصار التطبيق هذا دائمًا بامتيازات إدارية:
- انقر بزر الماوس الأيمن فوق اختصار التطبيق الخاص بك واختر خصائص.
- حدد علامة التبويب "اختصار" واختر" خيارات متقدمة".
- قم بتنشيط خيار التشغيل كمسؤول وحدد موافق.
- اختر تطبيق ثم موافق في نافذة الخصائص.

افتح التطبيق الخاص بك في وضع التوافق
أحد أسباب حصولك على الخطأ "كان التطبيق غير قادر على البدء بشكل صحيح (0xc0000142)" هو أن تطبيقك غير متوافق مع إصدار Windows الخاص بك. يحدث هذا عادةً عند ترقية جهاز الكمبيوتر الخاص بك من إصدار نظام تشغيل قديم.
لإصلاح ذلك، يسمح لك Windows بتشغيل تطبيقاتك في وضع التوافق. يجعل هذا الوضع تطبيقك يبدو وكأنه يعمل على إصدار أقدم من Windows.
- انقر بزر الماوس الأيمن فوق اختصار التطبيق الخاص بك واختر خصائص.
- قم بالوصول إلى علامة التبويب التوافق.
- قم بتمكين تشغيل هذا البرنامج في وضع التوافق لـ.
- قم بالوصول إلى القائمة المنسدلة أسفل الخيار واختر إصدار Windows. نوصي باختيار الإصدار الذي يعمل فيه تطبيقك بشكل جيد.
- احفظ التغييرات عن طريق تحديد "تطبيق" متبوعًا بـ "موافق" في الأسفل.
- إطلاق التطبيق الخاص بك.
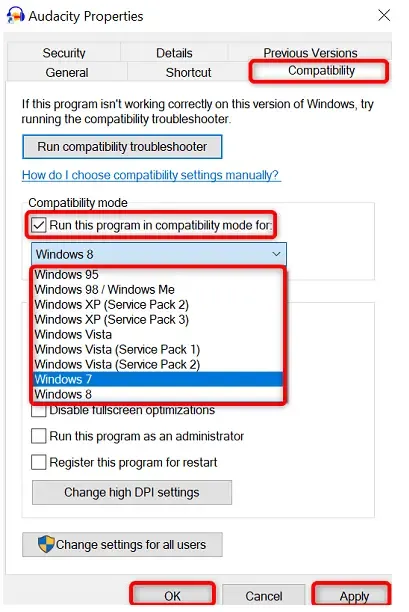
قم بتحديث إصدار Windows الخاص بك لإصلاح خطأ التطبيق 0xc0000142
أحد الأسباب المحتملة لفشل تحميل تطبيقك هو أنك تستخدم إصدارًا قديمًا من Windows. غالبًا ما تحتوي الإصدارات القديمة على العديد من الأخطاء التي تم إصلاحها في الإصدارات الأحدث.
في هذه الحالة، يمكنك تحديث إصدار نظام التشغيل Windows الخاص بك لمعرفة ما إذا كان ذلك يحل المشكلة.
- افتح الإعدادات بالضغط على Windows + I.
- حدد التحديث والأمان في الإعدادات.
- اختر Windows Update "تحديث ويندوز" في الشريط الجانبي على اليسار.
- حدد التحقق من وجود تحديثات في الجزء الأيمن.
- قم بتثبيت التحديثات المتاحة.
- أعد تشغيل جهاز الكمبيوتر الخاص بك.
- إطلاق التطبيق الخاص بك.
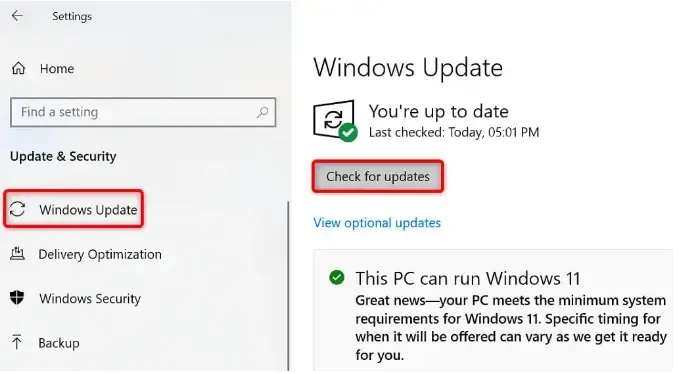
قم بتحديث .NET Framework على Windows
تتطلب بعض تطبيقات Windows أحدث إصدار من .NET Framework لتعمل. إذا كان تطبيقك أحد هذه التطبيقات، فقم بتحديث أداة .NET Framework المثبتة لديك إلى أحدث إصدار، ويجب أن يتم تشغيل تطبيقك بنجاح.
- افتح مستعرض ويب على جهاز الكمبيوتر الخاص بك وتوجه إلى موقع .NET Download.
- حدد أحدث إصدار من .NET Framework في القائمة.
- اختر الإصدار المناسب لنظام التشغيل الخاص بك.
- انقر نقرًا مزدوجًا فوق الملف الذي تم تنزيله لبدء تثبيت الأداة.
- أعد تشغيل جهاز الكمبيوتر الخاص بك.
- قم بتشغيل التطبيق الخاص بك.

قم بتحديث DirectX على Windows
إذا واجهت الخطأ "كان التطبيق غير قادر على البدء بشكل صحيح (0xc0000142)" أثناء محاولة تشغيل لعبة، فقم بتحديث إصدار DirectX المثبت لديك لحل مشكلتك.
- توجه إلى موقع تنزيل Direct X في متصفح الويب الخاص بك.
- حدد لغتك من القائمة المنسدلة واختر تنزيل.
- قم بتشغيل الملف الذي تم تنزيله وتثبيت أحدث إصدار من DirectX.
- قم بإعادة تشغيل جهاز الحاسوب الخاص بك.
- افتح التطبيق الخاص بك.
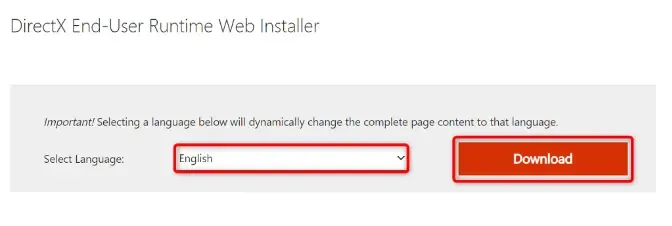
قم بإلغاء تثبيت التطبيق وإعادة تثبيته
ربما تكون الملفات الأساسية لتطبيقك تالفة، مما يمنع Windows من تشغيل التطبيق بنجاح. يمكنك إصلاح هذه المشكلة عن طريق إزالة جميع الملفات الأساسية وإعادة تثبيت التطبيق على جهاز الكمبيوتر الخاص بك.
- اضغط على Windows + I لفتح الإعدادات.
- حدد التطبيقات في الإعدادات.
- حدد التطبيق الخاص بك في القائمة واختر إلغاء التثبيت.
- حدد إلغاء التثبيت في الموجه.
- قم بتشغيل مثبت التطبيق الخاص بك لإعادة تثبيت التطبيق.
- إذا كان التطبيق الخاص بك لا يزال غير مفتوح، فأعد تنزيل مثبت التطبيق وأعد تشغيله.
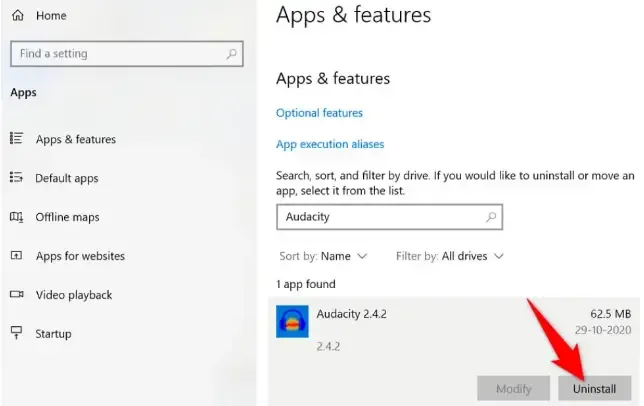
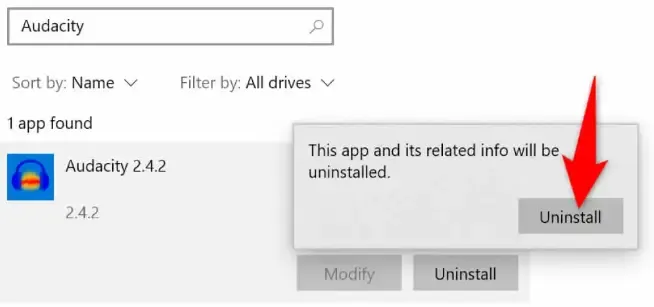
أعد تثبيت Microsoft Visual C ++ Redistributable
يعد Visual C ++ Redistributable من Microsoft مكونًا أساسيًا لتشغيل العديد من التطبيقات على جهاز الكمبيوتر الخاص بك. إذا أصبح هذا العنصر تالفًا، فسيتعين عليك إلغاء تثبيت العنصر وإعادة تثبيته على نظامك.
- افتح لوحة التحكم من خلال الوصول إلى ابدأ والبحث عن لوحة التحكم واختيار التطبيق في نتائج البحث.
- حدد إلغاء تثبيت برنامج في لوحة التحكم.
- اختر إصدار Microsoft Visual C ++ القابل لإعادة التوزيع في القائمة وحدد إلغاء التثبيت في الأعلى.
- حدد نعم في الموجه.
- استخدم الخطوات المذكورة أعلاه لإزالة جميع إصدارات المكون من نظامك.
- افتح موقع Microsoft Visual C ++ Redistributable في مستعرض الويب الخاص بك وقم بتنزيل أحدث حزمة.
- قم بتشغيل الملف الذي تم تنزيله لتثبيت المكون.


إصلاح ملفات Windows التالفة والمفقودة
في حالة تلف ملفات النظام أو فقدها، فقد يعرض Windows العديد من الأخطاء، بما في ذلك الخطأ الذي تراه عند محاولة تشغيل تطبيقك. لا يمكنك إصلاح هذه الملفات بنفسك، لذا يمكنك استخدام مدقق ملفات النظام المدمج في Windows للبحث تلقائيًا عن الملفات الأساسية التالفة والمفقودة وإصلاحها.
- افتح ابدأ، وابحث عن موجه الأوامر "Cmd"، وحدد تشغيل كمسؤول على اليمين.
- اختر نعم في موجه التحكم في حساب المستخدم.
- أدخل ما يلي في CMD واضغط على إدخال : DISM.exe / Online / Cleanup-image / Restorehealth
- بعد ذلك، قم بتشغيل الأمر التالي واضغط على Enter : sfc / scannow
- انتظر حتى تعثر الأداة على الملفات المعيبة في نظامك وإصلاحها.
- أعد تشغيل جهاز الكمبيوتر الخاص بك.
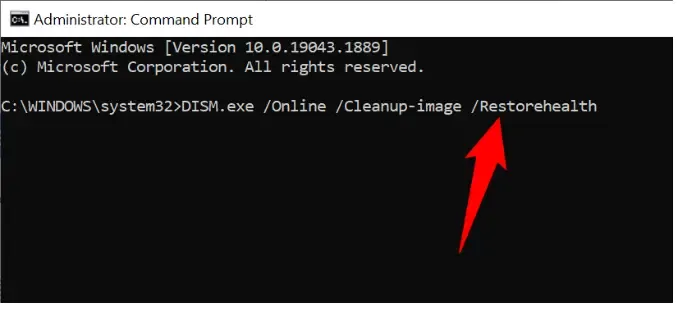

استكشاف أخطاء Windows "كان التطبيق غير قادر على البدء بشكل صحيح" باستخدام طرق متعددة
إذا كنت تواجه مشكلة في تشغيل أحد التطبيقات على جهاز الكمبيوتر الشخصي الذي يعمل بنظام Windows، فمن المحتمل أن تتضمن الأسباب ملفات تالفة وإصدارات برامج قديمة. باستخدام الطرق المختلفة الموضحة أعلاه، يمكنك إصلاح خطأ Windows وتشغيل تطبيقك. حظا طيبا وفقك الله!


