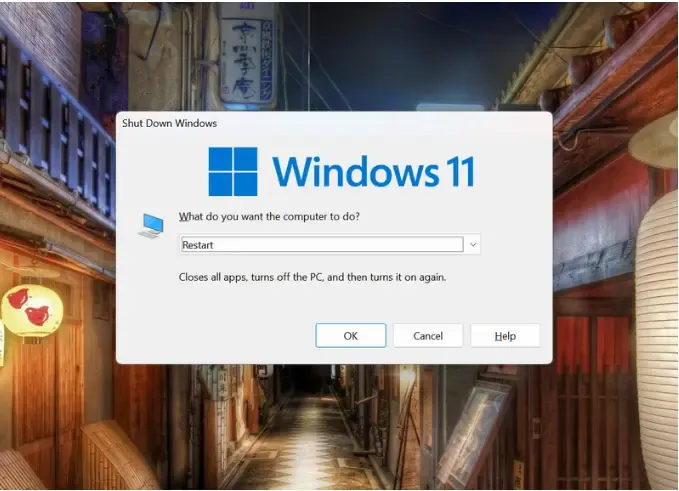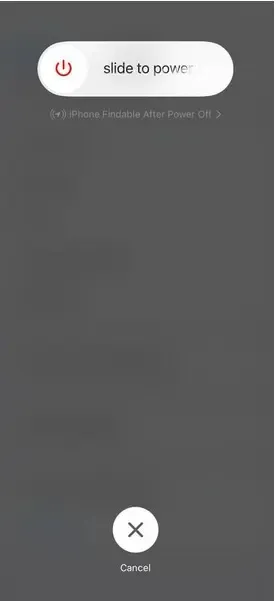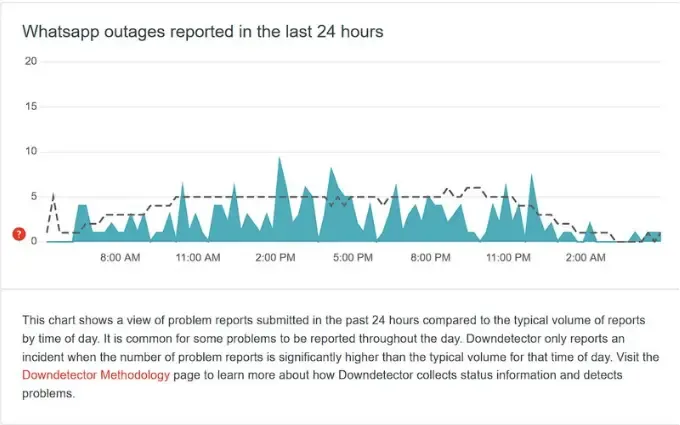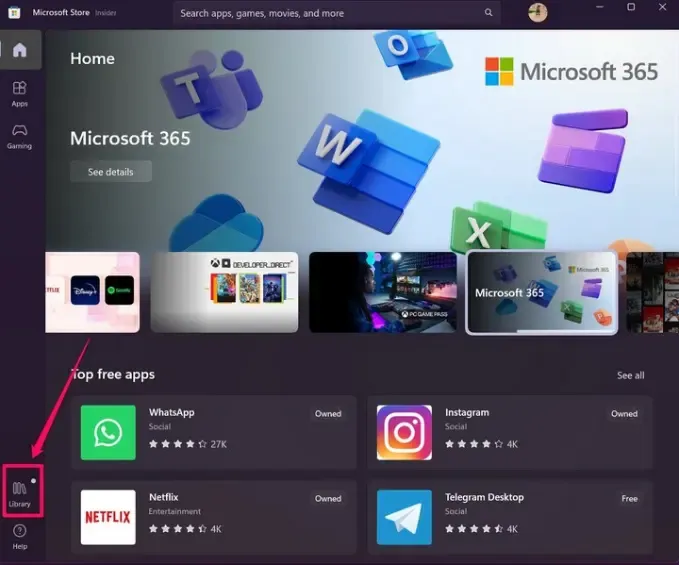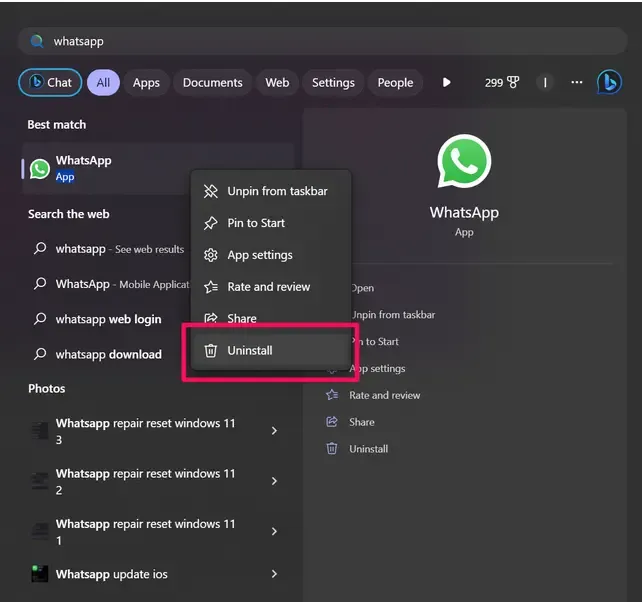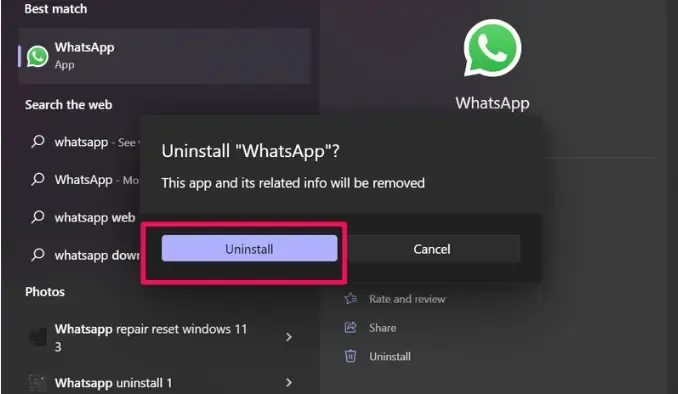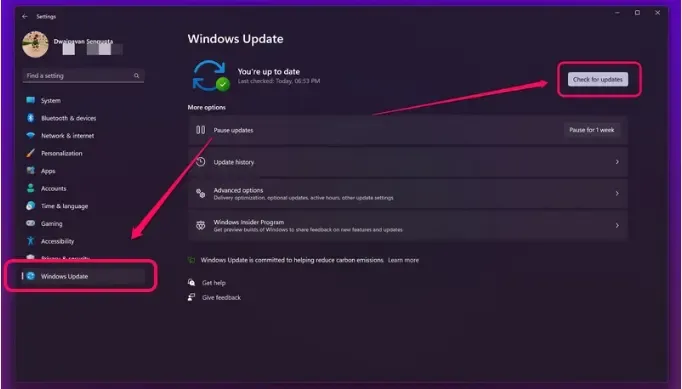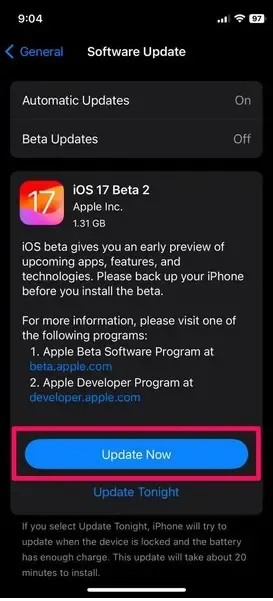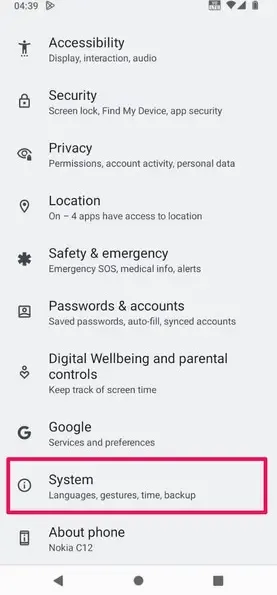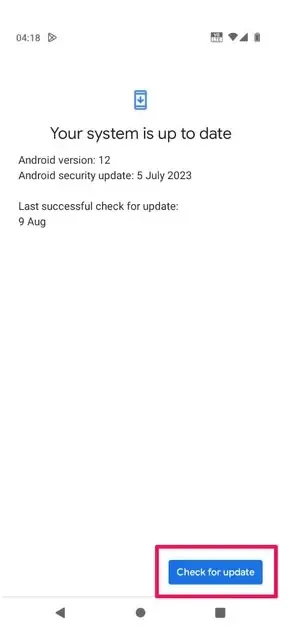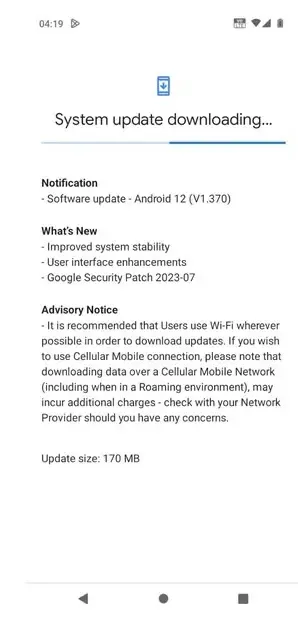واصلت Meta تحسين نظامها الأساسي للرسائل الاجتماعية الشهير Uber WhatsApp من خلال إضافة ميزات جديدة جديدة للمستخدمين على مدار السنوات الماضية. في الآونة الأخيرة ، أضاف عملاق Menlo Park أخيرًا قدرة المستخدمين على مشاركة شاشتهم في مكالمات فيديو WhatsApp على تطبيقات iOS و Android و Windows.
 |
| كيفية إصلاح مشكلة مشاركة شاشة واتساب WhatsApp لا تعمل |
على الرغم من أن الميزة قد تم طرحها للجمهور وتعمل بشكل جيد بالنسبة لمعظم المستخدمين ، فقد واجه البعض مشاركة شاشة WhatsApp لا تعمل أو لا تظهر مشكلات على أجهزتهم المعنية. لذلك ، إذا كنت أحد المستخدمين المزعجين الذين يعرفون أنه يمكنك الآن مشاركة شاشتك مع أصدقائك أو زملائك في WhatsApp ولكن لا يمكنك فعل ذلك على جهازك ، فيجب أن تساعدك هذه المقالة.
في هذا الدليل المتعمق ، حاولنا معالجة وحل كل مشكلة محتملة يمكن أن تتسبب في عدم عمل مشاركة شاشة WhatsApp أو منع ظهور الميزة الجديدة على جهازك المحمول أو dekstop. تأكد من مراجعة هذه المقالة حتى النهاية للحصول على ميزة مشاركة شاشة WhatsApp وتشغيلها على جهاز iPhone أو Android أو Windows في الوقت الحالي.
إصلاح عدم ظهور مشاركة شاشة WhatsApp على iPhone و Android و Windows 11
الآن ، ميزة مشاركة شاشة WhatsApp الجديدة ، والتي تتيح للمستخدمين تسجيل ومشاركة المحتوى على الشاشة على أجهزتهم في مكالمة فيديو في الوقت الفعلي ، متوفرة في تطبيق WhatsApp على iOS و Android و Windows 11.
لذلك ، فإن الإصلاحات التالية لمشكلة عدم عمل مشاركة شاشة WhatsApp ستكون قابلة للتطبيق على جميع الأنظمة الأساسية الثلاثة المذكورة أعلاه ، ما لم يذكر خلاف ذلك. نقطة أخرى نود أن تعرفها هي أننا سنستخدم iPhone لعرض الإصلاحات في هذه المقالة.
ومع ذلك ، فإن خطوات إصلاح مشكلة عدم عمل ميزة مشاركة شاشة WhatsApp ستكون متشابهة على كلا النظامين الأساسيين ، أي iOS و Android. مع وضع النقاط المذكورة أعلاه في الاعتبار ، دعنا ننتقل الآن إلى إصلاحات مشاركة شاشة WhatsApp التي لا تظهر مشكلة على iOS و Android و Windows 11.
1. أعد تشغيل جهازك
الآن ، من أول الأشياء التي يجب عليك القيام بها عندما تواجه مشكلة عدم عمل مشاركة شاشة WhatsApp على جهازك هو إعادة تشغيلها. على الرغم من أنه قد يبدو عامًا ، إلا أن إعادة تشغيل جهاز iOS أو Android أو Windows 11 الخاص بك يمكن أن يكون أحد أكثر الحلول فعالية لمثل هذه المشكلات الفنية ويمكن أن يعمل العجائب في لحظات فقط.
ومن ثم ، اتبع الخطوات المذكورة في الأقسام الفرعية التالية لإعادة تشغيل أجهزة Windows 11 و Android و iOS.
نظام التشغيل Windows 11
لإعادة تشغيل جهاز الكمبيوتر الشخصي أو الكمبيوتر المحمول الذي يعمل بنظام Windows 11 لإصلاح مشكلة عدم عمل مشاركة شاشة WhatsApp:
- انقر فوق الزر "ابدأ" على شريط المهام وافتح قائمة "خيارات الطاقة" باستخدام زر إيقاف التشغيل.
- اضغط على خيار إعادة التشغيل في القائمة.
- بدلاً من ذلك ، يمكنك الضغط Alt + F4، أثناء وجودك على شاشة سطح المكتب ، لإظهار موجه خيارات الطاقة وإعادة تشغيل جهازك من هناك.
iOS / أندرويد
يجب أن تكون إعادة تشغيل جهاز iOS أو Android مشابهًا وتتضمن الضغط لفترة طويلة على زر الطاقة لإظهار شاشة إيقاف التشغيل. على الرغم من أنه في أجهزة iPhone التي لا تحتوي على زر الصفحة الرئيسية ، ستحتاج إلى الضغط على زر رفع الصوت مع زر التشغيل لإظهار شاشة إيقاف التشغيل. بمجرد أن تكون على شاشة إيقاف التشغيل على جهاز iPhone أو جهاز Android ، قم بإيقاف تشغيلها باستخدام الإرشادات التي تظهر على الشاشة.
بعد إيقاف تشغيل جهازك تمامًا (ستفهم متى تنطفئ أضواء الشاشة تمامًا) ، اضغط مع الاستمرار على زر التشغيل مرة أخرى لتشغيل جهاز iOS أو Android.
بعد إعادة تشغيل جهاز iOS أو Android أو Windows 11 ، انضم إلى مكالمة فيديو WhatsApp وتحقق مما إذا كان خيار مشاركة الشاشة الجديد متاحًا أم لا.
2. تحقق من اتصالك بالإنترنت
هناك سبب آخر محتمل لعدم عمل ميزة مشاركة شاشة WhatsApp على جهاز iPhone أو جهاز Android أو جهاز الكمبيوتر الشخصي أو الكمبيوتر المحمول الذي يعمل بنظام Windows 11 وهو شبكة الإنترنت غير المستقرة أو البطيئة.
مثل الكثير من منصات المراسلة الاجتماعية عبر الإنترنت ، يعتمد Meta WhatsApp أيضًا على شبكة إنترنت نشطة ومستقرة للعمل بشكل صحيح على الجهاز ، وإذا كان جهازك يستخدم اتصال إنترنت ضعيفًا ، فقد لا تعمل ميزات مثل مشاركة الشاشة بشكل صحيح.
في هذه الحالة ، قد ترغب في الاتصال بمزود الإنترنت الخاص بك والتحقق مما إذا كانت شبكتك ، التي تتصل بها أجهزة iOS و / أو Android و / أو Windows 11 ، تواجه أي توقف أم لا.
في حالة مواجهة بعض مشكلات الخادم ، كل ما يمكنك فعله هو الانتظار حتى يتم إصلاح شبكة الإنترنت الخاصة بك قبل أن تتمكن من البدء في استخدام ميزة مشاركة الشاشة الجديدة في WhatsApp على جهازك.
تشغيل مستكشف أخطاء الشبكة والإنترنت ومصلحها (Windows 11 فقط)
الآن ، إذا كنت تعتقد أن هناك مشكلة في جهاز الكمبيوتر الشخصي أو الكمبيوتر المحمول الذي يعمل بنظام Windows 11 والتي تمنع جهازك من الاتصال بشبكة الإنترنت، فيمكنك تشغيل مستكشف أخطاء الشبكة والإنترنت المدمج.
يمكن أن تعمل هذه الطريقة على إصلاح الإعدادات التي تم تكوينها بشكل خاطئ أو المشكلات الفنية الأخرى التي قد تتسبب في اتصال جهاز الكمبيوتر أو الكمبيوتر المحمول بشبكة إنترنت نشطة ولا تنطبق إلا على أجهزة Windows 11
لذلك ، يمكنك اتباع الخطوات التالية لتشغيل مستكشف أخطاء الشبكة والإنترنت ومصلحها في نظام التشغيل Windows 11 لمحاولة إصلاح مشكلة عدم عمل مشاركة شاشة WhatsApp:
- استخدم Windows + I لتشغيل تطبيق الإعدادات على جهاز كمبيوتر يعمل بنظام Windows 11 أو كمبيوتر محمول.
- ضمن علامة التبويب "النظام" على شريط التنقل الأيسر ، انتقل إلى قائمة استكشاف الأخطاء وإصلاحها .
- انقر فوق الخيار "مستكشفات أخطاء أخرى ومصلحاتها" في الصفحة التالية.
- حدد موقع مستكشف أخطاء الشبكة والإنترنت ومصلحها في القائمة وانقر فوق الزر "تشغيل" بجانبه للبدء.
- انتظر حتى تكتمل عملية استكشاف الأخطاء وإصلاحها.
- أعد تشغيل جهاز الكمبيوتر أو الكمبيوتر المحمول الذي يعمل بنظام Windows 11.
بعد إعادة التشغيل ، انتظر بضع لحظات ثم حاول توصيل جهاز Windows 11 الخاص بك بشبكة إنترنت نشطة وتحقق مما إذا كانت مشكلة مشاركة الشاشة لا تعمل في مكالمات فيديو WhatsApp قد تم إصلاحها أم لا.
3. تحقق من حالة خادم WhatsApp
سبب آخر محتمل لعدم ظهور خيار مشاركة الشاشة الجديد في WhatsApp على جهازك هو تعطل الخادم المحتمل. كما ترى ، مثله مثل الأنظمة الأساسية الأخرى عبر الإنترنت ، يعتمد WhatsApp على الخوادم السحابية للمساعدة في ميزات المراسلة الاجتماعية على النظام الأساسي ، وفي بعض الأحيان قد تواجه هذه الخوادم فترات توقف أو يمكن إيقافها عن قصد من نهاية WhatsApp لأغراض الصيانة.
في مثل هذه الحالات ، قد تظل بعض ميزات النظام الأساسي أو كلها غير نشطة للمستخدمين. لذلك ، عندما تواجه مشكلة عدم عمل ميزة مشاركة الشاشة في WhatsApp على جهازك ، تحقق من حالة خادم النظام الأساسي باستخدام أي أداة تابعة لجهة خارجية مثل Downdetector.
إذا رأيت أن خوادم WhatsApp لمنطقتك معطلة ، فلا يمكنك فعل أي شيء سوى انتظار WhatsApp لإعادة الاتصال بالإنترنت. وبالتالي ، نوصي بالانتظار قليلاً قبل إجراء مكالمات فيديو على WhatsApp لمشاركة شاشتك مع الأصدقاء والعائلة على جهازك.
في غضون ذلك ، يمكنك أيضًا استخدام منصات اجتماعية أخرى تدعم ميزات مشاركة الشاشة مثل Microsoft Teams أو Google Meet أو Apple FaceTime أو Zoom.
4. تحديث WhatsApp
الآن ، كما ذكرنا سابقًا ، أضافت Meta دعم مشاركة الشاشة الجديد في WhatsApp على iOS و Android و Windows 11 مع آخر تحديث WhatsApp على الأنظمة الأساسية المعنية.
لذلك ، إذا لم تقم بتحديث تطبيق WhatsApp على جهاز iPhone / Android و / أو جهاز الكمبيوتر الشخصي أو الكمبيوتر المحمول الذي يعمل بنظام Windows 11 ، فقد لا تتمكن حتى من الوصول إلى ميزة مشاركة الشاشة الجديدة في WhatsApp.
في هذه الحالة ، تحتاج إلى تحديث تطبيق WhatsApp على جهاز iOS أو Android أو Windows 11 الخاص بك من أجل الحصول على خيار مشاركة الشاشة الجديد أثناء مكالمات الفيديو على النظام الأساسي المذكور.
قم بتحديث WhatsApp في Windows 11
لتحديث تطبيق WhatsApp الرسمي على جهاز الكمبيوتر الشخصي أو الكمبيوتر المحمول الذي يعمل بنظام Windows 11 للحصول على ميزة مشاركة الشاشة ، اتبع الخطوات أدناه مباشرةً:
- حدد موقع تطبيق Microsoft Store وقم بتشغيله على جهاز الكمبيوتر الشخصي أو الكمبيوتر المحمول الذي يعمل بنظام Windows 11.
- انتقل إلى علامة التبويب المكتبة من شريط التنقل الأيسر.
- تحقق مما إذا كان هناك تحديث لتطبيق WhatsApp متاح في الصفحة التالية.
- إذا لم تجده على الفور ، فانقر فوق الزر الحصول على التحديثات أعلاه لإجبار تطبيق Microsoft Store على التحقق من آخر التحديثات.
- ملاحظة: تأكد من اتصال جهازك بشبكة إنترنت نشطة خلال هذه المرحلة.
- بمجرد ظهور تحديث WhatsApp ، انقر فوق الزر Get الموجود بجانبه لتنزيله وتثبيته على جهاز الكمبيوتر أو الكمبيوتر المحمول.
- بعد هذه العملية ، أعد تشغيل جهاز الكمبيوتر أو الكمبيوتر المحمول الذي يعمل بنظام Windows 11 ، فقط لتكون في الجانب الآمن.
يجب تحديث تطبيق WhatsApp على سطح المكتب أو الكمبيوتر المحمول إلى أحدث إصدار برقم إصدار 2.2331.4.0. الآن ، يمكنك الانضمام إلى مكالمة فيديو على المنصة والعثور على خيار مشاركة الشاشة الجديد مباشرة على شاشة الاتصال.
قم بتحديث WhatsApp على iOS / Android
الآن ، يعد تحديث تطبيق WhatsApp على iOS أو Android أمرًا بسيطًا جدًا. يمكنك ببساطة اتباع الروابط المتوفرة للانتقال إلى قائمة WhatsApp في متجر تطبيقات Apple أو متجر Google Play على جهازك المحمول.
إذا كان هناك تحديث لتطبيق WhatsApp متاحًا لهاتفك الذكي الذي يعمل بنظام Android أو iOS ، فستجد زر التحديث في صفحة قائمة التطبيقات المعنية جاهزًا للعمل. ما عليك سوى النقر فوق الزر "تحديث" لبدء تنزيل وتثبيت تحديث WhatsApp على جهازك المحمول.
بعد اكتمال العملية ، يجب تحديث تطبيق WhatsApp على جهاز iOS أو Android ، ويجب أن تكون ميزة مشاركة الشاشة الجديدة متاحة أثناء مكالمات الفيديو على النظام الأساسي.
5. إصلاح / إعادة تعيين WhatsApp (Windows 11 فقط)
الآن ، إذا كنت تواجه مشكلة عدم عمل مشاركة الشاشة في WhatsApp على جهاز الكمبيوتر الشخصي أو الكمبيوتر المحمول الذي يعمل بنظام Windows 11 ، فيمكنك محاولة إصلاح التطبيق أو إعادة تعيينه على جهازك.
يمكن أن يؤدي ذلك إلى إصلاح العديد من المشكلات الفنية التي قد تمنع ميزة مشاركة الشاشة الجديدة في مكالمات فيديو WhatsApp من العمل بشكل صحيح على جهازك. لذلك ، اتبع الخطوات أدناه مباشرةً لإصلاح أو إعادة تعيين WhatsApp على جهاز الكمبيوتر الشخصي أو الكمبيوتر المحمول الذي يعمل بنظام Windows 11:
- استخدم Windows + I لتشغيل تطبيق الإعدادات على جهاز كمبيوتر يعمل بنظام Windows 11 أو كمبيوتر محمول.
- انتقل إلى علامة التبويب "التطبيقات" على شريط التنقل الأيسر وانقر فوق خيار التطبيقات المثبتة في الجزء الأيمن.
- استخدم شريط البحث أعلاه للعثور على WhatsApp وانقر فوق الزر ثلاثي النقاط بجانبه.
- انقر فوق خيارات متقدمة في قائمة السياق.
- في الصفحة التالية ، قم بالتمرير لأسفل إلى قسم إعادة الضبط وانقر فوق الزر "إصلاح" .
- انتظر حتى تكتمل العملية ثم تحقق مما إذا كانت مشكلة مشاركة شاشة WhatsApp لا تعمل أم لا .
- إذا استمرت المشكلة ، فانتقل إلى صفحة الخيارات المتقدمة لتطبيق WhatsApp وهذه المرة ، انقر فوق الزر إعادة تعيين أسفل قسم إعادة التعيين.
- ملاحظة: قد تؤدي إعادة تعيين WhatsApp إلى حذف محادثات WhatsApp الأخيرة على جهاز الكمبيوتر الشخصي أو الكمبيوتر المحمول الذي يعمل بنظام Windows 11. تأكد من عمل نسخة احتياطية من محادثاتك قبل إعادة تعيين التطبيق على جهازك.
- انتظر حتى تكتمل عملية إعادة الضبط.
- أعد تشغيل جهاز الكمبيوتر الشخصي أو الكمبيوتر المحمول الذي يعمل بنظام Windows 11 بعد اكتمال العملية.
بعد إعادة التشغيل ، قم بتشغيل تطبيق WhatsApp على جهاز Windows الخاص بك وانضم إلى مكالمة فيديو. تحقق مما إذا كان زر مشاركة الشاشة الجديد متاحًا أم لا أثناء مكالمة الفيديو على النظام الأساسي.
6. أعد تثبيت WhatsApp
إذا لم يؤد تحديث تطبيق WhatsApp على جهاز iOS أو Android أو Windows 11 إلى حل مشكلة عدم ظهور مشاركة الشاشة ، فيمكنك محاولة إعادة تثبيت التطبيق. ابحث عن خطوات إعادة تثبيت WhatsApp على كل من الأنظمة الأساسية المدعومة أدناه.
نظام التشغيل Windows 11
لإعادة تثبيت WhatsApp على جهاز الكمبيوتر الشخصي أو الكمبيوتر المحمول الذي يعمل بنظام Windows 11 ، اتبع الخطوات أدناه مباشرة:
- استخدم Windows + S لفتح بحث Windows والبحث عن WhatsApp .
- بمجرد ظهور التطبيق في نتائج البحث ، انقر بزر الماوس الأيمن فوقه ثم انقر فوق خيار إلغاء التثبيت في قائمة السياق.
- قم بتأكيد الإجراء الخاص بك في الموجه التالي.
- انتظر حتى تكتمل عملية إلغاء التثبيت.
- بمجرد اكتماله ، قم بتشغيل تطبيق Microsoft Store على جهازك واستخدم شريط البحث للعثور على WhatsApp .
- انقر فوق قائمة التطبيقات المذكورة ثم اضغط على زر التثبيت .
- انتظر التطبيق لإعادة التثبيت على جهازك وهذا كل شيء!
iOS / أندرويد
الآن ، عملية إعادة تثبيت WhatsApp مماثلة لنظامي iOS و Android. ومن ثم ، استخدم الخطوات التالية لإعادة تثبيت التطبيق المذكور لإصلاح مشكلة عدم ظهور مشاركة الشاشة على كلا النظامين الأساسيين:
- حدد موقع تطبيق WhatsApp على جهاز iOS أو Android.
- انقر مع الاستمرار فوق رمز التطبيق لإظهار قائمة السياق.
- في قائمة السياق ، انقر فوق خيار إزالة التطبيق / إلغاء التثبيت .
- قم بتأكيد الإجراء الخاص بك في الموجه التالي.
- انتظر حتى يتم إلغاء تثبيت التطبيق.
- الآن ، انتقل إلى App Store أو Play Store وابحث عن WhatsApp .
- اضغط على زر تنزيل لتطبيق WhatsApp في نتائج البحث لبدء إعادة التثبيت.
- انتظر حتى يتم إعادة تثبيت التطبيق على جهازك المحمول.
بمجرد إعادة تثبيت تطبيق WhatsApp على جهاز iOS أو Android أو Windows 11 ، قم بتشغيله وابدأ مكالمة فيديو ، سواء كانت مكالمة جماعية أو مكالمة فردية. على شاشة مكالمة الفيديو ، تحقق مما إذا كان زر مشاركة الشاشة الجديد متاحًا أم لا.
7. قم بتحديث iOS أو Android أو Windows 11
بصرف النظر عن تشغيل إصدار قديم من WhatsApp على جهازك ، فإن تشغيل إصدار قديم من نظام التشغيل iOS أو Android أو Windows 11 يمكن أيضًا أن يمنع الميزات الجديدة مثل ميزة مشاركة الشاشة من العمل على جهازك. في هذه الحالة ، يمكنك التحقق من آخر تحديثات نظام التشغيل لجهازك وتثبيتها للتخفيف من المشكلات الداخلية التي قد تتسبب في عدم ظهور مشكلة مشاركة الشاشة.
قم بتحديث Windows 11
للتحقق من آخر تحديثات Windows 11 على جهاز الكمبيوتر أو الكمبيوتر المحمول وتثبيتها على جهازك ، اتبع الخطوات أدناه مباشرة:
- استخدم Windows + I لتشغيل تطبيق الإعدادات على جهاز كمبيوتر يعمل بنظام Windows 11 أو كمبيوتر محمول.
- انتقل إلى علامة التبويب Windows Update على شريط التنقل الأيسر وانقر فوق الزر Check for updates (التحقق من وجود تحديثات) .
- انتظر حتى يقوم Windows بتجميع آخر التحديثات المتوفرة.
- بمجرد ظهورهم في صفحة Windows Update ، انقر فوق الزر تنزيل وتثبيت لبدء العملية.
بعد تنزيل التحديثات ، قد تحتاج إلى إعادة تشغيل جهاز الكمبيوتر الشخصي أو الكمبيوتر المحمول الذي يعمل بنظام Windows 11 لتطبيقها على جهازك.
قم بتحديث iOS أو Android
الآن ، تتشابه عملية تحديث جهاز iOS أو Android مع بعضها البعض ، على الرغم من أنها قد تختلف من جهاز لآخر على نظام Android. ومن ثم ، تحقق من الخطوات لتحديث كل نظام تشغيل أدناه.
ايفون
لتحديث جهاز iOS الخاص بك ، اتبع الخطوات أدناه مباشرة:
- قم بتشغيل تطبيق الإعدادات على جهاز iPhone الخاص بك.
- انتقل إلى الإعدادات العامة من القائمة.
- اضغط على خيار تحديث البرنامج في الصفحة التالية.
- انتظر حتى ظهور آخر تحديث لنظام iOS على هذه الشاشة.
- بمجرد ظهوره ، اضغط على زر التحديث الآن لبدء العملية.
- ملاحظة: يجب شحن جهاز iPhone الخاص بك بنسبة تزيد عن 80٪ أو توصيله بمصدر طاقة أثناء العملية.
- اكتب رمز المرور الخاص بجهازك لبدء التحديث. قد يتم إعادة تشغيل جهاز iPhone الخاص بك تلقائيًا عدة مرات أثناء العملية وهذا ما ينبغي أن يكون. لذا لا تقلق عندما يحدث ذلك.
اندرويد
على نظام التشغيل Android ، يمكنك اتباع الخطوات أدناه لتحديث نظام التشغيل:
- حدد موقع تطبيق "الإعدادات" وابدأ تشغيله على جهاز Android الخاص بك.
- قم بالتمرير لأسفل للعثور على إعدادات النظام في القائمة واضغط عليها لفتحها.
- الآن ، انقر فوق خيار تحديث النظام في الصفحة التالية.
- ستجد هنا آخر تحديث متوفر لنظام Android لجهازك.
- إذا لم تره ، فانقر فوق الزر التحقق من وجود تحديث على الشاشة وانتظر حتى يتراكم التحديث.
- بمجرد توفر التحديث ، سيبدأ التنزيل التلقائي على جهازك. ومع ذلك ، يجب أن يكون جهازك متصلاً بشبكة إنترنت نشطة ويجب أن يكون مشحونًا بشكل كافٍ أو متصل بمصدر طاقة أثناء العملية.
- انتظر حتى تكتمل العملية.
بمجرد تحديث جهاز Windows 11 و / أو iOS و / أو Android ، قم بتشغيل تطبيق WhatsApp ، والانضمام إلى مكالمة فيديو ، وتحقق مما إذا كانت مشاركة الشاشة لا تعمل أم لا تظهر المشكلة على جهازك أم لا.
أسئلة وأجوبة
هل يدعم WhatsApp مشاركة الشاشة؟
نعم ، بفضل التحديث الأخير ، تدعم منصة المراسلة الاجتماعية WhatsApp الشهيرة من Meta أخيرًا مشاركة الشاشة وتسمح للمستخدمين على iOS أو Android أو Windows 11 بمشاركة شاشتهم مع الأصدقاء والعائلة والزملاء أثناء مكالمات الفيديو.
كيف يمكنني مشاركة شاشتي على WhatsApp؟
ابدأ أو انضم إلى مكالمة فيديو جارية ، سواء كانت مكالمة جماعية أو مكالمة فردية ، في WhatsApp وابحث عن زر مشاركة الشاشة الجديد في صفحة الاتصال. اضغط عليه لبدء تسجيل ومشاركة شاشتك في مكالمة فيديو WhatsApp.
إصلاح مشكلة مشاركة شاشة واتساب WhatsApp لا تعمل
لذا ، ها أنت ذا! كان هذا هو رأينا في كيفية إصلاح مشاركة شاشة WhatsApp التي لا تعمل على أنظمة iOS أو Android أو Windows 11. على الرغم من أن WhatsApp قد تأخر كثيرًا في إضافة ميزة مشاركة الشاشة إلى نظامها الأساسي ، إلا أنها بالتأكيد ميزة مرحب بها للمستخدمين والتي يمكن أن تعزز تجربة مكالمات الفيديو على النظام الأساسي بشكل كبير ، خاصة بالنسبة للمستخدمين التجاريين والمحترفين.
وإذا كنت تواجه مشكلة عدم ظهور مشاركة شاشة WhatsApp على جهاز iOS أو Android أو Windows 11 ، نأمل أن تساعدك هذه المقالة في حلها على الفور. نحن نتفهم كيف يمكن أن يكون الأمر مزعجًا عندما تتوقف ميزة تحبها عن العمل عندما تكون في أمس الحاجة إليها.
لذا ، إذا ساعدك هذا الدليل في حل المشكلة المذكورة ، فأخبرنا برأيك حول هذه الميزة في التعليقات أدناه.