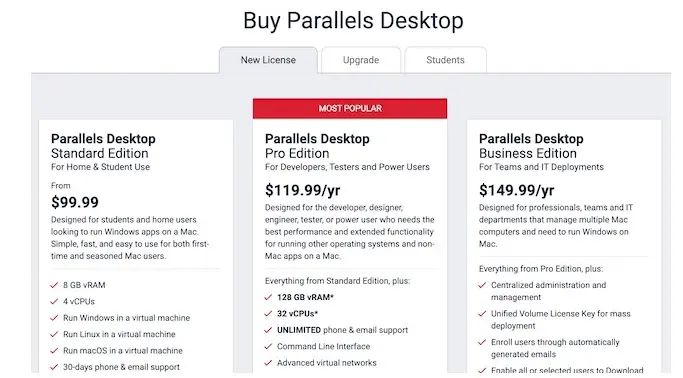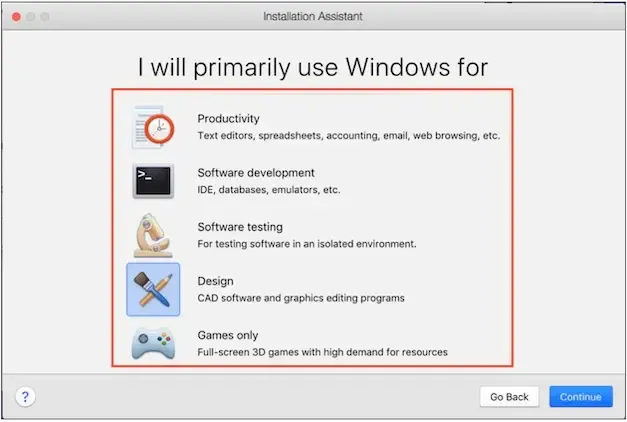في حين أن هناك عدة طرق لتثبيت Windows 11 على Mac ، فإن Parallels ، إلى جانب Boot Camp ، هي أفضل طريقة للذهاب. ومع ذلك ، إذا كنت بحاجة إلى تشغيل Windows 11 على جهاز Mac بتحكم أفضل والمرونة اللازمة لتعديل الإعدادات بما يتماشى مع تفضيلاتك ، فإن Parallels Desktop هي الطريقة المفضلة أكثر.
 |
| كيفية تثبيت ويندوز Windows 11 على Mac باستخدام Parallels |
ليس من أجل لا شيء ، إنها مثل أداة الانتقال لتطوير البرامج واختبارها. هذا ليس كل شيء ، يمكنك أيضًا الاعتماد على هذا البرنامج الملحوظ لتحسين تصميم الألعاب والرسومات. مع وضع ذلك في الاعتبار ، دعنا نتعمق لمعرفة كيفية تثبيت ويندوز Windows 11 على Mac باستخدام Parallels.
ما هو Parallels Desktop لنظام التشغيل Mac وكيف يعمل؟
Parallels هو برنامج مصمم للسماح لك بتشغيل Windows 11 و macOS جنبًا إلى جنب على جهاز Mac الخاص بك. للحصول على تجربة محسّنة بشكل أكبر ، يقوم البرنامج بإنشاء جهاز افتراضي يُعرف أيضًا باسم بيئة منفصلة على Mac.
إذا كنت ترغب في تحقيق أقصى استفادة من Parallel ، فستحتاج إلى الاشتراك في الإصدار المتميز . ومع ذلك ، إذا كنت ترغب في أخذ البرنامج لاختبار القيادة قبل اتخاذ قرار بشأن شرائه أم لا ، فهناك إصدار محدود من freemium مع ميزات أساسية.
لماذا يجب عليك تثبيت Windows 11 على جهاز Mac الخاص بك؟
قد تكون هناك جميع أنواع الأسباب التي قد تجعلك تحتاج إلى الحصول على Windows 11 على جهاز Mac الخاص بك. فيما يلي بعض الأسباب الرئيسية.
- ربما تكون اللعبة التي تريد أن تلعبها على جهاز Mac الخاص بك موجودة فقط على نظام Windows.
- ربما ترغب في اختبار ميزة Windows 11.
- ربما تقوم بإنشاء تطبيق لنظام Windows وبالتالي تريد معرفة كيفية تشغيله على جهاز افتراضي.
- أو ، ربما كنت تخطط للتبديل إلى Windows من macOS ، وبالتالي ترغب في أخذ Windows 11 في جولة قبل إجراء مكالمة نهائية.
أفضل ميزات Parallels Desktop لنظام التشغيل Mac
الآن ، أكبر الأسئلة التي قد تدور في ذهنك هي لماذا يجب عليك اختيار Parallels وما هي الأسباب التي تجعل البرنامج متميزًا.
- بالنسبة لي ، فإن ما يمنح Parallels ميزة على البرامج الأخرى هو الإعداد والتثبيت غير المعقد.
- علاوة على ذلك ، لا يؤثر هذا البرنامج على أداء جهاز Mac الخاص بك ولا يبطئه.
- كما أنه ، لا يتطلب منك تقسيم محرك الأقراص الثابتة لتثبيت Windows 11 على جهاز Mac الخاص بك. بالنسبة للمبتدئين ، يمكنك تقسيم القرص الصلب لجهاز Mac الخاص بك إلى أقسام متعددة لتثبيت أنظمة تشغيل مختلفة بشكل منفصل.
- ميزة أخرى ملحوظة لاستخدام Parallels هي أنه يمكنك تشغيل تطبيقات Windows و Mac جنبًا إلى جنب.
- علاوة على ذلك ، فإنه يوفر وصولاً خاليًا من المتاعب إلى مجموعة ضخمة من حزم البرامج والألعاب غير المتوفرة على نظام macOS.
- يمكنك استخدام Windows 11 على جهاز Mac الخاص بك دون وضع أي قيود على ميزات macOS.
- يوفر Parallels Desktop أداءً أفضل نسبيًا من استخدام حزم برامج آلة افتراضية كاملة مثل Oracle VirtualBox أو VMware Fusion.
- وفي الأخير ، يمكنك تحقيق أقصى استفادة من كاميرا FaceTime HD المدمجة في جهاز Mac ، ومكبرات الصوت من الدرجة الأولى ، والميكروفون عالي الجودة في تطبيقات Windows 11. باختصار ، يبدو الأمر أشبه بالحصول على أفضل ما في العالمين: برامج Microsoft الرائعة وأجهزة Apple الشهيرة.
Parallels vs Boot Camp: أيهما أفضل لتثبيت Windows 11 على Mac؟
سؤال آخر قد يكون عالقًا في ذهنك هو لماذا يعتبر Parallels خيارًا أفضل من حل Boot Camp -Apple الأصلي لاستخدام Windows 11 على Mac.
على الرغم من أن Boot Camp يسمح لك بإنشاء قسم منفصل على جهاز Mac الخاص بك للتبديل بين macOS و Windows 11 بسلاسة ، إلا أنه شهد العديد من التغييرات في الآونة الأخيرة.
ضع في اعتبارك أن كلاً من أحدث الإصدارات والإصدارات المستقبلية من ARM Macs لن تتمكن من تثبيت Windows 11 من خلال Boot Camp.
يعد Parallels Desktop اختيارًا أفضل إذا كنت تخطط لتشغيل Windows 11 VM على نظام التشغيل ARM أو أي جهاز Mac آخر. ناهيك عن أن البرنامج يعمل مع أجهزة كمبيوتر Mac المستندة إلى Intel دون أي قيود.
لا تفهموني خطأ ، فإن Boot Camp متاح مجانًا ويقدم طريقة آمنة لتحقيق أقصى استفادة من Windows 11 على Mac . بينما يوفر إصدار Freemium من Parallels إصدارًا تجريبيًا مجانيًا محدودًا. ويجب عليك الترقية إلى الإصدار المتميز لإلغاء قفل جميع الميزات التي تجعلها مناسبة فقط للمحترفين أو الأشخاص الذين يرغبون في الغوص بعمق.
يأتي Parallels Desktop بثلاثة أنواع . في حين أن الإصدار القياسي متاح مقابل 99.99 دولارًا ، فإن الإنتاج يُباع بسعر 119.99 دولارًا في السنة. أما بالنسبة لإصدار الأعمال ، فهو يأتي بسعر ضخم قدره 149.99 دولارًا في السنة.
كيفية تثبيت Windows 11 على Mac باستخدام Parallels
الآن بعد أن عرفت كل شيء عن سبب استخدامك Parallels لتثبيت Windows 11 على Mac. دعنا ننتقل إلى الخطوات الدقيقة التي تحتاج إلى اتباعها لتثبيت Windows 11 على Mac باستخدام Parallels.
- للبدء ، قم بتنزيل وتثبيت Parallels Desktop على جهاز Mac الخاص بك . نظرًا لأنه تطبيق Mac ، يمكنك تنزيله من Mac App Store. إلى جانب ذلك ، يمكنك أيضًا اختيار تنزيله من الموقع الرسمي.
- بعد تثبيت Parallels ، قم بتشغيله.
- بعد ذلك ، سيُطلب منك إدخال مفتاح التنشيط . إذا لم يكن لديك تنشيط ، فيمكنك الحصول على نسخة تجريبية مجانية لمدة 14 يومًا.
- بعد ذلك ، قم بإنشاء "آلة افتراضية" لنظام التشغيل Windows.
- للقيام بذلك ، افتح تطبيق Parallels -> File وانقر فوق New.
- بعد ذلك ، انقر فوق تثبيت Windows أو نظام تشغيل آخر من DVD أو رمز ملف الصورة. ثم انقر فوق "متابعة" للمتابعة.
- بعد ذلك ، يجب أن تكتشف Parallels ملف التثبيت تلقائيًا.
- فقط في حالة عدم عثور البرنامج تلقائيًا على ملف تثبيت Windows ، انقر فوق الزر تحديد الموقع يدويًا ثم حدد الخيار حيث يتم تخزين الملف. على سبيل المثال ، لديك خيارات متعددة للاختيار من بينها مثل DVD أو محرك أقراص USB أو ملف صورة.
- لاحظ أنه إذا قمت بحفظ برنامج مثبت Windows المحفوظ على قرص DVD أو محرك أقراص فلاش USB ، فاختر أحدهما. ضع في اعتبارك أنه إذا قمت بتنزيله مباشرة على جهاز الكمبيوتر الخاص بك ، فاضغط على ملف الصورة لفتح المثبت (يسمى صورة قرص .iso).
- الآن ، أدخل الرمز ثم اضغط على متابعة.
- تجدر الإشارة إلى أنه يمكنك العثور على مفتاح منتج برنامج Windows في حزمة البيع بالتجزئة أو في رسالة البريد الإلكتروني للتأكيد. عادة ما يكون مفتاح المنتج عبارة عن رمز مكون من 25 حرفًا يتكون من أحرف وأرقام.
- تأكد من ترك التثبيت السريع محددًا. خلاف ذلك ، سوف تحتاج إلى تثبيت "أدوات Parallels" يدويًا لاحقًا.
- نظرًا لوجود طرق متعددة لاستخدام Windows على Mac ، فلديك المرونة لاختيار الطريقة المرغوبة التي تناسب سير عملك بشكل أفضل. علاوة على ذلك ، تعمل Parallels أيضًا على تحسين Windows لتوفير تجربة أكثر تخصيصًا.
- تم تصميم Parallels Desktop Lite لأشياء مثل الألعاب والإنتاجية وتطوير البرامج وتصميم الرسوم.
- بالنسبة إلى Parallels Desktop ، فإنه يأتي مع ميزة إضافية تتمثل في تحسين Windows لاختبار البرامج.
- بعد ذلك ، امنح جهازك الظاهري اسمًا مناسبًا واختر المكان الذي تريد حفظه فيه. نظرًا لعدم وجود أي قيود على الإطلاق فيما يتعلق بالتسمية ، فلديك الحرية الكاملة في استخدام اسم يتوافق مع تفضيلاتك.
- من المهم ملاحظة أن Parallels ، افتراضيًا ، يحفظ جهازك الظاهري في المجلد الخاص به الموجود داخل مجلد المستندات في Mac . ومع ذلك ، يمكنك تغيير الموقع. للقيام بذلك ، انقر فوق تخصيص الإعدادات قبل التثبيت واختر الموقع المفضل.
- من أروع الأشياء في Parallels Desktop هو أنه يسمح لك بمشاركة تثبيت Windows الخاص بك مع حسابات مستخدمين آخرين على جهاز Mac الخاص بك. للقيام بذلك ، انقر فوق مشاركة ثم اتبع التعليمات لمشاركتها مع مستخدمي Mac الآخرين.
- عندما تكون راضيًا عن كل شيء ، اضغط على متابعة .
- بعد ذلك ، سيبدأ جهاز macOS في تثبيت نظام Windows. حان الوقت لاستعراض التعليمات التي تظهر على الشاشة لإكمال العملية.
- بعد انتهاء التثبيت ، افتح التطبيق أو اضغط على زر التشغيل من قائمة الأجهزة الافتراضية على Parallels لتشغيل Windows 11 على جهاز Mac الخاص بك.
عندما تفتح Windows 11 لأول مرة ، سيقوم Mac تلقائيًا بتثبيت "Parallels Tools".
مع تثبيت أدوات Parallels ، سيتمكن كمبيوتر Mac الخاص بك من التبديل بين macOS و Windows بالطريقة المطلوبة. ومن ثم ، فإنني أوصيك بالسماح بتثبيت جميع الأدوات دون أي انقطاع.
سيُطلب منك إعادة تشغيل Windows عند انتهاء التثبيت. في وقت لاحق ، إذا احتجت في أي وقت إلى ترقية إصدار Windows على جهاز Mac ، فكل ما عليك فعله هو تشغيل ملف تثبيت الترقية على أحدث جهاز ظاهري يعمل بنظام Windows.
تأكد من اختيار الترقية الصحيحة التي تدعم Windows الحالي (سواء 32 بت أو 64 بت). بالإضافة إلى ذلك ، يجب عليك التأكد من أن لديك قدرًا كافيًا من الذاكرة ومساحة القرص الثابت المخصصة لجهازك الظاهري لإكمال عملية التثبيت بأكملها.
كيفية تثبيت Windows 11 على جهاز Mac باستخدام شريحة Apple M-Series
يعد تثبيت Windows 11 على جهاز Mac يعمل بنظام Apple من السليكون أمرًا بسيطًا أيضًا. للذهاب:
- قم بتشغيل Parallels Desktop على جهاز Mac الخاص بك.
- بعد ذلك ، انقر على أيقونة Parallels في شريط قائمة Mac واختر Control Center.
- الآن ، انقر فوق "+" واضغط على Get Windows 11 من Microsoft.
- بعد ذلك ، انقر فوق "متابعة" وحدد تثبيت Windows .
- الآن ، سيتم تنزيل Windows وتثبيته تلقائيًا على جهاز Mac الخاص بك.
- بعد انتهاء عملية التثبيت ، من المفترض أن ترى موجه اكتمال التثبيت .
- عند فتحه ، ستحصل على Microsoft EULA. بعد ذلك ، انقر فوق أوافق لإكمال العملية.
قم بتنشيط Windows 11 على Mac بعد التثبيت في Parallels Desktop
بعد ذلك ، تحتاج إلى تنشيط Windows 11. للقيام بذلك ، تحتاج إلى تحديد ترخيص Windows 10 موجود أو شراء ترخيص Windows 10/11 جديد من Microsoft Store.
قم بتنشيط ترخيص Windows 11 الحالي
من السهل تنشيط ترخيص Windows 11 الحالي باستخدام Parallels.
- توجه إلى إعدادات Windows> النظام> التنشيط .
- الآن ، انقر فوق " استكشاف الأخطاء وإصلاحها " ثم انقر فوق " لقد غيرت الأجهزة على هذا الجهاز مؤخرًا " في الموجه.
- بعد ذلك ، تحتاج إلى تسجيل الدخول إلى حساب Microsoft الخاص بك.
- بعد ذلك ، اضغط على Enter عندما يُطلب منك كلمة مرور Windows الحالية.
- بعد ذلك ، تأكد من تحديد الخيار " هذا هو الجهاز الذي أستخدمه الآن " واضغط على "تنشيط".
هذا الى حد كبير ذلك! سيتم تنشيط Windows بنجاح على جهازك.
قم بشراء ترخيص Windows 11 جديد
إذا لم يكن لديك ترخيص Windows 11 حالي ، فيمكنك شراء ترخيص جديد. لشراء ترخيص جديد:
- توجه إلى إعدادات Windows > النظام > التنشيط .
- بعد ذلك ، انقر فوق الحصول على ترخيص جديد في تطبيق Microsoft Store .
- ثم انقر فوق شراء ثم اتبع التعليمات لإكمال العملية. بمجرد إتمام الشراء ، سيتم تنشيط Windows تلقائيًا.
تثبيت ويندوز Windows 11 على Mac باستخدام Parallels
لذلك ، ينتهي هذا الدليل العملي حول تشغيل Windows 11 على Mac باستخدام Parallels. بدون أدنى شك ، يعد Windows و macOS أكثر أنظمة التشغيل شيوعًا لأجهزة الكمبيوتر. بالنسبة إلى أيهما أفضل ، فكل ذلك يعود إلى اختيارك الشخصي.
بينما يُعرف Windows بالكثير من التخصيص والمرونة ، فإن macOS يُقدم تجربة أكثر سلاسة وأمانًا. إذا كنت من محبي الألعاب الذين يحبون تجربة عدد كبير من الألعاب المثيرة ذات الحرية المعززة ، فيجب أن يكون Windows هو الخيار المفضل.
وإذا كنت تريد برنامجًا مُحسَّنًا بالكامل يمكنه توفير أداء سلس وسريع الاستجابة وآمن ، فإن macOS هو السبيل للذهاب. حسنًا ، هذا ما أفكر به. ماذا عن خاصتك؟ سيكون من الجيد معرفة سنتك أيضًا.