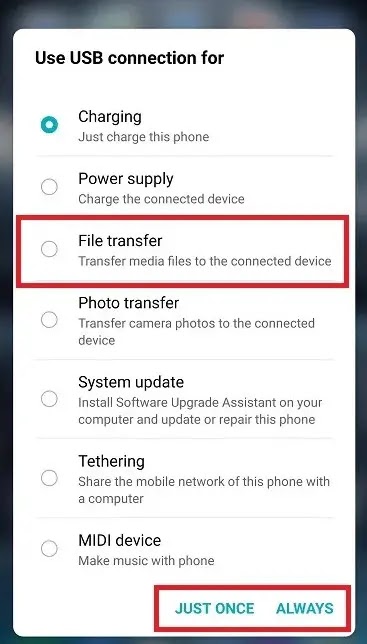عادةً ما يكون توصيل جهاز الاندرويد الخاص بك بمنفذ USB متاح في Windows أمرًا بسيطًا وأنت متصل. يتعرف Windows تلقائيًا على الجهاز. ومع ذلك ، هناك أوقات لا يتعرف فيها Windows على أجهزة Android لأسباب مختلفة. عادةً ما يكون حل المشكلة بسيطًا ، على الرغم من أنه قد يستغرق بعض خطوات استكشاف الأخطاء وإصلاحها.
تحقق من نوع اتصال USB
الخطوة الأولى هي التحقق دائمًا من نوع اتصال USB على جهاز Android الخاص بك. في حين أن بعض أنظمة الاندرويد افتراضية لنقل الملفات أو شيء مشابه ، فإن العديد منها افتراضي في الشحن فقط. لتغيير نوع الاتصال ، قم بتوصيل جهاز Android الخاص بك مباشرة بنظام Windows عبر كابل USB متوافق.
بمجرد الاتصال ، ابحث عن رمز USB في علبة الإشعارات بهاتفك. بشكل افتراضي ، يقول لي "شحن USB أو USB charging".
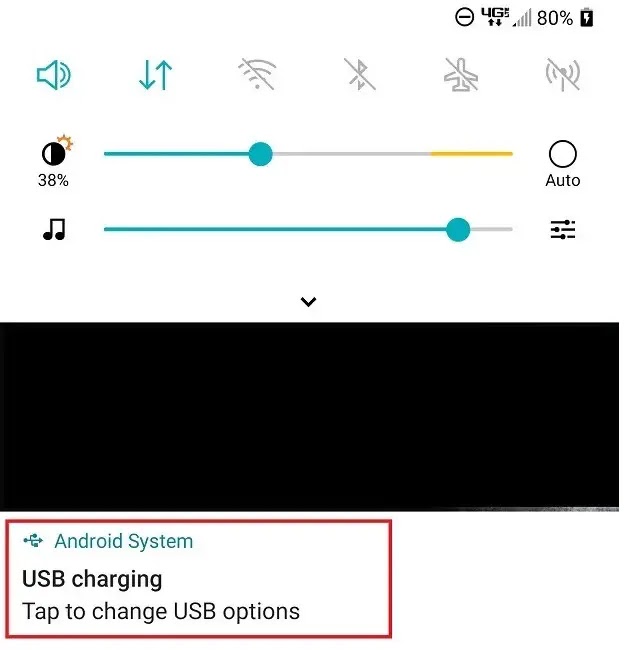
انقر فوقه وحدد "نقل الملفات File transfer". خلاف ذلك ، لن يتعرف Windows على ملفات ومجلدات Android إذا حاولت الوصول إليها. إذا كان هذا لمرة واحدة ، فانقر على "مرة واحدة فقط" ، أو انقر على "دائمًا" لجعل هذا الخيار الافتراضي دائمًا.
جرب كابل مختلف
إذا كنت لا تستخدم الكابل المرفق بجهاز Android الخاص بك ، فقد تكون المشكلة هي الكابل. هذا صحيح بشكل خاص إذا لم تستخدمه من قبل. من الممكن أيضًا أن يكون الكبل نفسه تالفًا.
إذا كان لديك كابل USB آخر في متناول اليد ، فجربه. من الأفضل عادةً استخدام الكبل المرفق بجهازك ، حيث من المرجح أن يعمل بشكل صحيح. بالإضافة إلى ذلك ، قد تكون سرعات النقل أسرع.
استخدم مستكشف أخطاء الأجهزة والجهاز Windows
يعمل مستكشف أخطاء أجهزة Windows ومصلحها بشكل جيد لتشخيص المشكلات عندما لا يتعرف Windows على أجهزة Android. هناك طريقتان للوصول إلى هذه الأداة.
أولاً ، انتقل إلى "الإعدادات -> التحديث والأمان -> استكشاف الأخطاء وإصلاحها." Settings -> Update & Security -> Troubleshoot. قم بالتمرير لأسفل في الجزء الأيسر حتى تجد "الأجهزة والأجهزة Hardware and Devices".
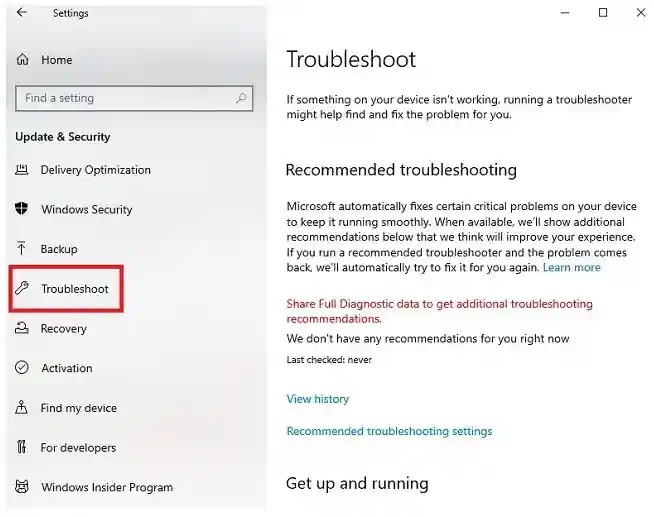
بالنسبة للإصدارات الأحدث من Windows 10 ، قد لا يتم سرد هذا الخيار. إذا لم يكن كذلك ، فقم بما يلي بدلاً من ذلك:
- افتح قائمة ابدأ واكتب cmd. حدد "موجه الأوامر". إذا كانت لديك مشكلات ، فانقر فوق الارتباط "تشغيل كمسؤول" ضمن موجه الأوامر.
- اكتب msdt.exe -id DeviceDiagnostic واضغط على Enter. هذا يعرض أداة استكشاف الأخطاء وإصلاحها للأجهزة والجهاز. اضغط على "التالي" لتصفح المطالبات للعثور على أية مشكلات محتملة.
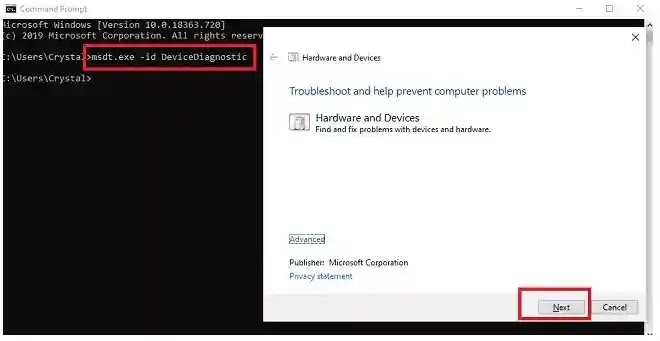
قم بتوصيل جهاز مختلف
قد يبدو هذا سخيفًا ، لكن توصيل جهاز مختلف يساعد في استبعاد أي مشكلات تتعلق بمنافذ USB بجهاز الكمبيوتر. إذا كان هناك جهاز آخر يعمل بشكل جيد ، فأنت تعلم أن المنفذ نفسه يعمل. إذا كان المنفذ لا يعمل ، فجرّب منفذ USB آخر ، إذا كان لديك منفذ.
أيضًا ، إذا كان لديك جهاز كمبيوتر آخر لتجربته ، فقم بتوصيل جهاز Android به. هذه الخطوة هي فقط لاستبعاد مشكلة البرامج أو المنفذ المحتملة مع جهاز Android الخاص بك.
قم بتنزيل وتثبيت Media Feature Pack لإصدارات N و KN من Windows 10
لقد ذكرنا بالفعل أنه من أجل نقل الملفات من جهاز الكمبيوتر الخاص بك إلى جهاز Android الخاص بك ، فإنك تحتاج إلى استخدام بروتوكول MTP.
بروتوكول MTP مرتبط بـ Windows Media Player ، وبعض إصدارات Windows 10 لا تحتوي على Windows Media Player وتدعم التقنيات ذات الصلة مثل بروتوكول MTP.
إذا كان إصدار Windows 10 الخاص بك لا يتعرف على أجهزة Android ، فقم بتنزيل وتثبيت Media Feature Pack لإصدارات N و KN من Windows 10.
قم بإلغاء تثثيت أي برامج أو أدوات اتصال Android
تفضل بعض أجهزة Android استخدام برامج أو أدوات الاتصال الخاصة بها. هذا صحيح بشكل خاص إذا كنت تنقل البيانات من جهاز قديم إلى جهاز جديد. ومع ذلك ، إذا لم تعد تستخدم هذا الجهاز أو العلامة التجارية ، فقد يمنع Windows من التعرف على جهاز Android الجديد.
قم بإلغاء تثبيت أي أدوات اتصال Android لم تعد تستخدمها. إذا كانت الأداة لا تزال ملائمة لجهازك ، فانتقل إلى موقع الشركة المصنعة للتحقق من وجود تحديثات.
انتقل إلى "الإعدادات -> التطبيقات -> التطبيقات والميزات Settings -> Apps -> Apps & features". حدد برنامج الاتصال واضغط على إلغاء التثبيت.
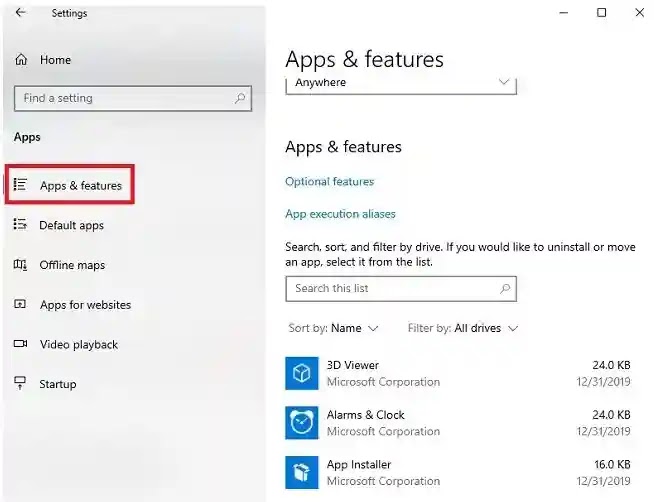
تحديث برامج التشغيل
إذا لم يتعرف Windows على أجهزة Android ، فتحقق لمعرفة ما إذا كانت مجرد مشكلة في برنامج التشغيل. يحاول Windows عادةً تثبيت برامج التشغيل تلقائيًا. ومع ذلك ، إذا لم يكن برنامج التشغيل صحيحًا أو محدثًا ، فقد يبدو أن Windows لا يتعرف على جهازك.
قم بتوسيع "الأجهزة المحمولة" وانقر بزر الماوس الأيمن فوق جهاز Android الخاص بك (إذا ظهر). انقر فوق "تحديث برنامج التشغيل" واتبع المطالبات لتحديث برنامج التشغيل. قد تحتاج إلى فصل جهازك وإعادة توصيله لمعرفة ما إذا كانت هذه الطريقة تعمل أم لا.

قم بتشغيل وضع الطائرة
إذا لم يتعرف Windows 10 على هاتف Android الخاص بك ، فقد ترغب في تشغيل وضع الطائرة.
أبلغ المستخدمون أنه بعد تشغيل وضع الطائرة ، سيتم التعرف على هاتف Android الخاص بك بواسطة جهاز الكمبيوتر الخاص بك وستتمكن من نقل الملفات دون أي مشاكل. بعد الانتهاء من نقل الملفات ، ما عليك سوى إيقاف تشغيل وضع الطائرة.
كما ترى ، هذا حل بسيط ، لذا قد ترغب في تجربته.
أعد تشغيل جهاز Android الخاص بك
في بعض الأحيان يكون الحل الأفضل هو الأكثر وضوحًا ، وقد أبلغ بعض المستخدمين أنه بعد إعادة تشغيل جهاز Android الخاص بهم ، تم التعرف عليه بنجاح بواسطة Windows 10 ، لذلك لن يضر بمحاولة ذلك.
حذف ذاكرة التخزين المؤقت والبيانات لتطبيق نظام التخزين الخارجي وتخزين الوسائط
يعمل هذا الحل على أجهزة Android 6 ، ولكن إذا كان لديك إصدار أقدم من Android ، فيمكنك تجربته أيضًا. لحذف ذاكرة التخزين المؤقت والبيانات لتطبيق التخزين الخارجي وتخزين الوسائط ، قم بما يلي:
- افتح إعدادات الهاتف وانتقل إلى التطبيقات .
- اضغط على النقاط في الزاوية اليمنى العليا واختر إظهار تطبيقات النظام .
- حدد تطبيق التخزين الخارجي وتخزين الوسائط واحذف ذاكرة التخزين المؤقت والبيانات الخاصة به .
- بعد حذف ذاكرة التخزين المؤقت والبيانات ، أعد تشغيل هاتفك وقم بتوصيله بجهاز الكمبيوتر الخاص بك مرة أخرى.
إعادة تعيين جهاز Android الخاص بك
كنصيحة أخيرة لاستكشاف الأخطاء وإصلاحها ، قد تحتاج إلى إعادة ضبط جهاز Android على إعدادات المصنع. مشكلة في أحد التطبيقات ، أو حدث خطأ في تحديث النظام ، أو حتى تعارض في الإعدادات قد يتسبب في مشكلة الاتصال. إذا قمت مؤخرًا بتثبيت تطبيق جديد قبل بدء المشكلة ، فحاول إلغاء تثبيت هذا التطبيق أولاً.
ملاحظة : هذه الطريقة سوف تفقدك جميع بياناتك الموجودة في هاتفك لذالك أنصحك بنسخ بياناتك على" Carte Memoire " لتجنب فقدانها
حاول فحص جهازك على كمبيوتر آخر يعمل بنظام Windows لتجنب إعادة ضبط جهازك دون داع. إذا استمرت المشكلة ، فقد تكون إعادة التعيين هي الخيار الوحيد.
انسخ ملفاتك وبياناتك احتياطيًا ثم انتقل إلى "الإعدادات -> النظام".

انقر على "إعادة التشغيل وإعادة الضبط". يتم تنفيذ هذه الخطوات على جهاز LG. قد يكون للشركة المصنعة والناقل خطوات مختلفة قليلاً. يرجى مراجعة موقع الشركة المصنعة على الويب إذا كنت لا ترى أي خيارات إعادة تعيين.
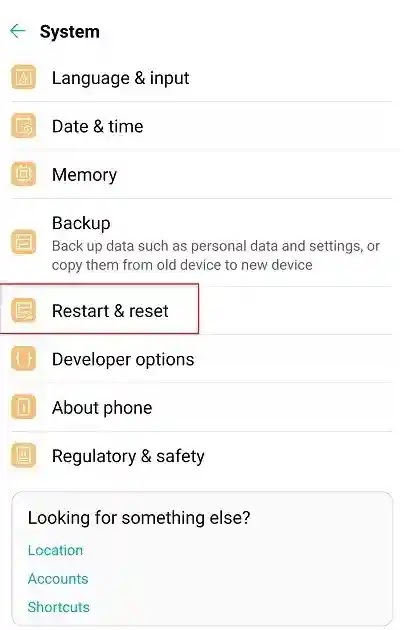
انقر على "إعادة ضبط بيانات المصنع".
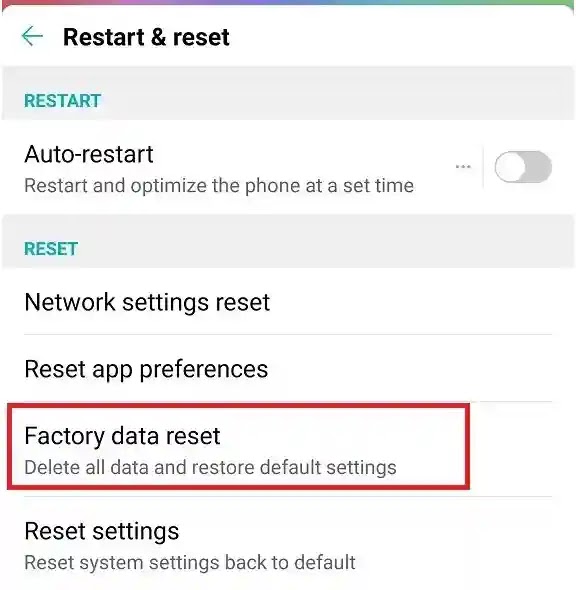
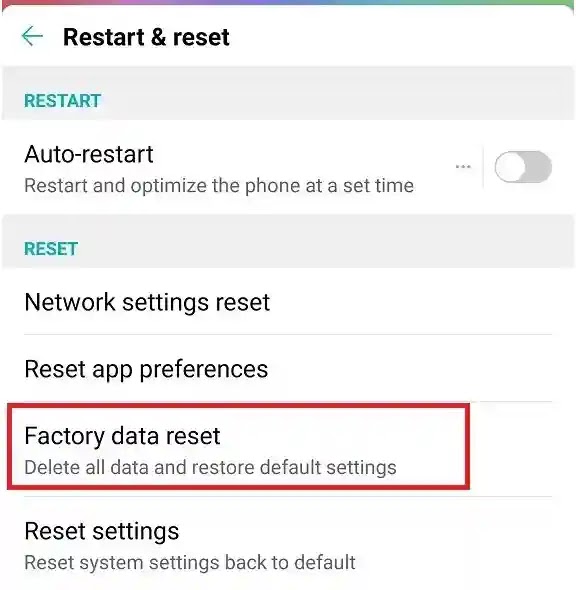
اتبع التعليمات لإعادة ضبط جهازك.
- أفضل طرق فحص القرص الصلب و التحقق من سلامته على نظام التشغيل ويندوز 10
- كيفية اصلاح جميع مشاكل الصوت في ويندوز بدون برامج و بأسهل الطرق
- حل مشكلة جوجل كروم لا يستجيب "Chrome is Not Responding" على Windows 10
هناك العديد من الأسباب التي تجعل Windows 10 لا يتعرف على جهاز Android الخاص بك ، وفي معظم الحالات ، تم إصلاح المشكلة عن طريق تنزيل Media Feature Pack لنظام التشغيل Windows 10 أو عن طريق تحديث برامج التشغيل الخاصة بك.
- تفعيل أي برنامج - كيفية العثور على المفتاح التسلسلي لأي برنامج و تفعيله بسهولة
- كيفية إصلاح أخطاء الرمز 31 "Error code 31" في نظام التشغيل Windows 10
نأمل أن تكون حلولنا مفيدة لك وأنك تمكنت من حل هذه المشكلة. إذا عمل أي منهم ، فلا تتردد في ترك بعض التعليقات في قسم التعليقات أدناه.
نحن موجودون على Facebook و Twitter و LinkedIn و YouTube. لأية استفسارات أو اقتراحات ، يرجى إعلامنا في قسم التعليقات أدناه. نحن نحب أن نعود إليك بالحل. ننشر بانتظام النصائح والحيل ، بالإضافة إلى إجابات على المشكلات الشائعة المتعلقة بالتكنولوجيا. قم بتشغيل الإشعار للحصول على تحديثات منتظمة في عالم التكنولوجيا.